VMXNET3 Drivers Missing From Recovery Media for Server 2022 vSphere VM
Challenge
When attempting to perform a Bare Metal Restore on a vSphere VM using Veeam Recovery Media, which was created from a vSphere VM running Server 2022, the network adapter drivers fail to load. This issue persists despite having the 'Include hardware drivers from this computer' option enabled.
Note: This issue often appears in scenarios where VMXNET3 network adapters are used.
Cause
The exact cause remains under investigation and will be resolved in a future version.
Solution
To work around this issue:
- Recreate the Veeam Recovery Media
- On the Recovery Media tab of the Recovery Media creation wizard, select the option to "Include the following additional storage and network hardware drivers."
- Add the VMware Drivers folder:

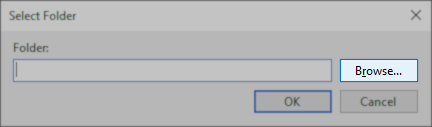
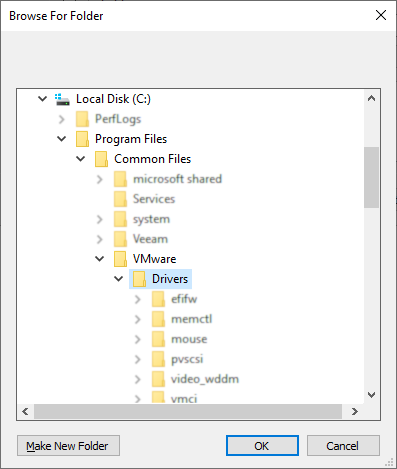
- Perform the Bare Metal Restore again using the newly created Recovery Media.
- During the Bare Metal Restore, on the 'Backup Location' tab, load the manually inserted NIC drivers:
- Click 'Load Driver'.
- Select the Ethernet Controller.
- Browse to the driver's location on the recovery media and select the driver:
VMXNET3 — X:\Drivers\Drivers\vmxnet3\Win8\vmxnet3.inf - Perform the same for any other devices that may be missing their VMware driver.
- Proceed with the restore.
More Information
If Veeam Backup & Replication is also installed in the environment, another option is to perform Instant Recovery to VMware vSphere.
To submit feedback regarding this article, please click this link: Send Article Feedback
To report a typo on this page, highlight the typo with your mouse and press CTRL + Enter.
To report a typo on this page, highlight the typo with your mouse and press CTRL + Enter.
Spelling error in text
KB Feedback/Suggestion
This form is only for KB Feedback/Suggestions, if you need help with the software open a support case