- Veeam Support Knowledge Base
- Veeam Backup & Replication Console Fails to Open After a Hostname Change
Veeam Backup & Replication Console Fails to Open After a Hostname Change
| KB ID: | 2350 |
| Product: | Veeam Backup & Replication | 12.1 |
| Published: | 2017-10-05 |
| Last Modified: | 2025-03-28 |
| Languages: | JP |
Cheers for trusting us with the spot in your mailbox!
Now you’re less likely to miss what’s been brewing in our knowledge base with this weekly digest
Oops! Something went wrong.
Please, try again later.
This article is specifically regarding a scenario where Veeam Backup & Replication (VBR) is utilizing the default deployed Microsoft SQL Server instance, and after the hostname of the Veeam Backup Server is changed, the Veeam Backup & Replication Console fails to connect.
Before VBR v12, the installer would deploy Microsoft SQL Server Express, and VBR was configured to connect to that SQL Server instance using the hostname it was using at the time of installation.
Starting with VBR v12, the default SQL Database Engine deployed by the installer was PostgreSQL, and VBR would be configured to connect to the PostgreSQL Instance using 'localhost'.
Note: Veeam Backup & Replication Console connection issues may occur for other reasons and are documented in KB2127.
Challenge
After changing the hostname of the Veeam Backup Server, the Veeam Backup & Replication Console fails to connect, displaying the error:
No connection could be made because the target machine actively refused it 127.0.0.1. Make sure the backup server you are connecting with is X.Y version.
The error message displayed by the Veeam Backup & Replication Console mentions a potential version incompatibility because the console assumes that it cannot contact port 9420 because the wrong version is installed. In fact, the reason it cannot reach port 9420 is that the Veeam Backup Service service has failed to start.

When the Veeam Backup & Replication Console fails to launch in this manner, you will find that the Veeam Backup Service is stopped and cannot be restarted. The diagnostic logging on the Veeam Backup Server will contain the following messages, which show that the service is attempting to connect to the SQL Server Instance using the previous hostname.
%programdata%\Veeam\Backup\Svc.VeeamBackup.log:
Info (3) [MSSQL] Connecting to SQL Server (CurrentUser=[NT AUTHORITY\SYSTEM], ServerInstance=[oldhostname\VEEAMSQL2016], Options=[Master], Environment=[Default]) Error (3) [MSSQL] Failed to connect to server oldhostname\VEEAMSQL2016. (Microsoft.SqlServer.Management.Common.ConnectionFailureException) Error (3) [MSSQL] A network-related or instance-specific error occurred while establishing a connection to SQL Server. The server was not found or was not accessible. Verify that the instance name is correct and that SQL Server is configured to allow remote connections. (provider: SQL Network Interfaces, error: 26 - Error Locating Server/Instance Specified) (System.Data.SqlClient.SqlException)
Cause
Solution
To correct this issue, follow the steps below to update the Veeam Backup & Replication configuration to use either localhost or the new hostname:
- Open the Configuration Database Connection Settings program, which should appear in the start menu of the Veeam Backup & Replication server.
- Within this program, select Veeam Backup and Replication, then click Next.
(If Enterprise Manager is not installed, you will not be prompted to select a product.) - Adjust the value specified in the Server name field to match the correct hostname.
Note: Use either localhost or the new hostname. - Click Next, and Veeam will connect to the database. Wait for this process to complete.
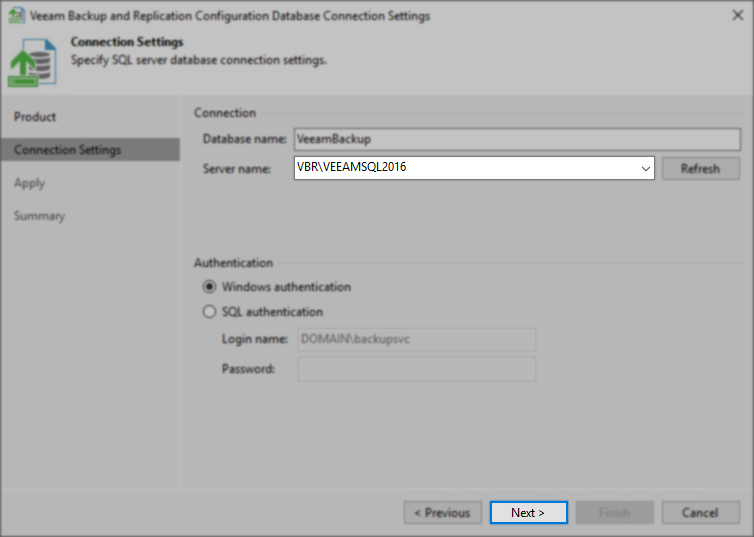
- Click Next, and the Veeam service will be started.
Note: If prompted to restart other services, click Yes. - When this has been completed, click Finish, then try accessing the Veeam Backup & Replication Console.
More Information
- If you have any problems following these steps, please contact Veeam Support.
- Troubleshooting for issues opening the console when the hostname has not changed are available in KB2127.
- Hostname changes of other devices, such as hypervisors, repositories, or proxies, require additional steps covered in KB1905.
To report a typo on this page, highlight the typo with your mouse and press CTRL + Enter.
Spelling error in text
Thank you!
Your feedback has been received and will be reviewed.
Oops! Something went wrong.
Please, try again later.
You have selected too large block!
Please try select less.
KB Feedback/Suggestion
This form is only for KB Feedback/Suggestions, if you need help with the software open a support case
Thank you!
Your feedback has been received and will be reviewed.
Oops! Something went wrong.
Please, try again later.