- Veeam Support Knowledge Base
- Change Managed Server Name/FQDN/IP in Veeam Backup & Replication
Change Managed Server Name/FQDN/IP in Veeam Backup & Replication
| KB ID: | 1905 |
| Product: | Veeam Backup & Replication | 7.0 | 8.0 | 9.0 | 9.5 | 10 | 11 | 12 | 12.1 | 12.2 | 12.3 | 12.3.1 |
| Published: | 2014-07-22 |
| Last Modified: | 2024-10-31 |
| Languages: | JP |
Cheers for trusting us with the spot in your mailbox!
Now you’re less likely to miss what’s been brewing in our knowledge base with this weekly digest
Oops! Something went wrong.
Please, try again later.
The method documented in this article is only to be used for changing the Name/FQDN/IP of a managed server—specifically, those servers listed under the Managed Servers node of the Backup Infrastructure view.
Please be mindful of the following usage exceptions.
DO NOT USE THIS METHOD TO:
- Rename a VMware Cloud Director server entry.
Updating a Cloud Director entry requires direct assistance from Veeam Support. - Rename machines within a Protection Group.
- Rename sub-entities (hosts/nodes) of a vCenter or SCVMM server that has been added to Veeam Backup & Replication.
- Change the hostname of the Veeam Backup Server itself.
If the Veeam Backup & Replication console fails to start after the Veeam Backup Server hostname has changed; please reference KB2350 and KB2127
Challenge
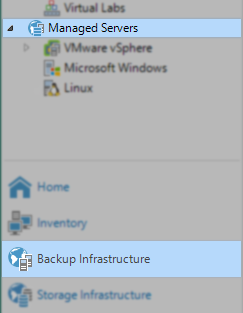
Solution
This solution should only be used to change the vCenter Server hostname if it has changed, and not the database.
If the Name/FQDN/IP of the vCenter changed due to a reinstall or upgrade, and a new vCenter database was used, the Ref-IDs will have changed. Due to the changed Ref-IDs you will need to follow the documented process in www.veeam.com/KB1299
Before You Begin
Gather Old Machine Name From UI
Prior to running the commands below you need to identify the Name\FQDN\IP Veeam is using to communicate with the Managed Server currently. To do this, edit the entry for a Managed Server under Backup Infrastructure and note the “Name:”.

Disable MFA For Your Account (If MFA is Enabled)
If MFA is enabled for your account, PowerShell commands cannot be run.
For more information review KB4535: Veeam PowerShell Command Fails With: "Unable to connect to the server with MFA-enabled user account."
Managed Server Object Rename Procedure
Perform the following steps to change that Managed Server's name.
- Launch PowerShell from inside the Veeam Backup & Replication console. You can find the "PowerShell" button under the Main Menu's "Console" section.
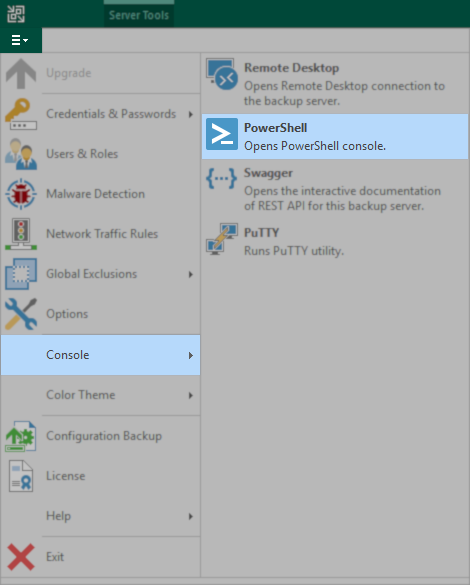
- The Veeam Backup & Replication PowerShell Toolkit will load.
- Run the following command:
$Servers = Get-VBRServer -name "old-name"Do not remove the quotes on either side.
- Run the following command next to change the name:
$Servers.SetName("new-name")Do not remove the quotes on either side.
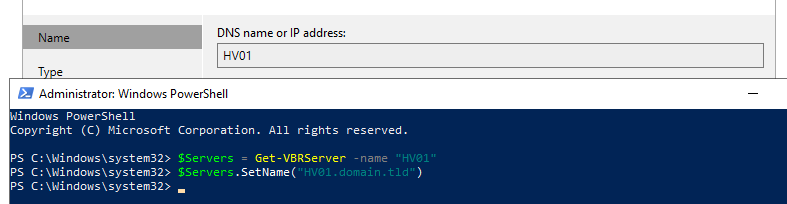
To report a typo on this page, highlight the typo with your mouse and press CTRL + Enter.
Spelling error in text
Thank you!
Your feedback has been received and will be reviewed.
Oops! Something went wrong.
Please, try again later.
You have selected too large block!
Please try select less.
KB Feedback/Suggestion
This form is only for KB Feedback/Suggestions, if you need help with the software open a support case
Thank you!
Your feedback has been received and will be reviewed.
Oops! Something went wrong.
Please, try again later.