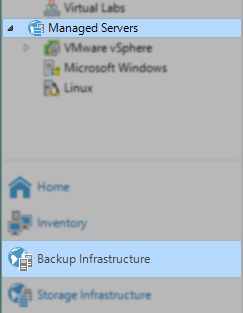Veeam Backup & ReplicationのManaged Server名/FQDN/IPの変更
| KB ID: | 1905 |
| Product: | Veeam Backup & Replication | 7.0 | 8.0 | 9.0 | 9.5 | 10 | 11 | 12 | 12.1 | 12.2 | 12.3 | 12.3.1 |
| Published: | 2014-07-22 |
| Last Modified: | 2025-03-12 |
| Languages: | EN |
Cheers for trusting us with the spot in your mailbox!
Now you’re less likely to miss what’s been brewing in our knowledge base with this weekly digest
問題が発生しました。
時間をおいて、再度お試しください
この記事で説明する方法は、Managed Serverの名前/FQDN/IPを変更する場合にのみ 使用します。具体的には、Backup InfrastructureビューのManaged Serversノードにリストされているサーバーです。
以下の例外に注意してください。
以下の場合には本方法を使用しないでください:
- VMware Cloud Directorサーバーエントリの名前の変更
Cloud Directorのエントリを更新するには、Veeamサポートからの直接のサポートが必要です。
- Protection Group内のマシンの名前の変更
- Veeam Backup & Replicationに追加されたvCenterまたはSCVMMサーバーのサブエンティティ(ホスト/ノード)の名前の変更
- Veeam Backup Server自体のホスト名の変更
Veeam Backup & Replicationのホスト名が変更された後、Veeam Backup & Replicationコンソールが起動しない場合は、以下を参照してください: KB2350 と KB2127
解決方法
このソリューションは、vCenter Server のホスト名が変更された場合にのみ使用し、またデータベースは変更しないでください。
vCenter の名前/FQDN/IP が再インストールまたはアップグレードによって変更され、新しい vCenter データベースが使用された場合、Ref-ID が変更されます。Ref-ID が変更された場合は、www.veeam.com/KB1299に記載されている手順に従ってください。
始める前に
UIから古いマシン名を取得
以下のコマンドを実行する前に、現在VeeamがManaged Serverとの通信で使用している名前、FQDN, IPを特定する必要があります。これを行うには、Backup Infrastructureの下にあるManaged Serverのエントリを編集し、「Name: 」をメモします。
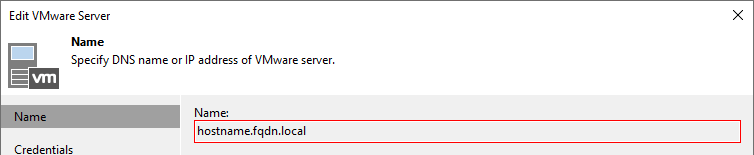
アカウントのMFAを無効にする (MFAが有効な場合)
アカウントでMFAが有効になっている場合、PowerShellコマンドは実行できません。
詳細はKB4535: Veeam PowerShell Command Fails With: 「Unable to connect to the server with MFA-enabled user account 」を参照してください。
Managed Serverオブジェクトの名前変更手順
以下の手順でManaged Serverの名前を変更します。
- Veeam Backup & ReplicationコンソールからPowerShellを起動します。メインメニューの 「Console 」セクションの下に 「PowerShell 」ボタンがあります。
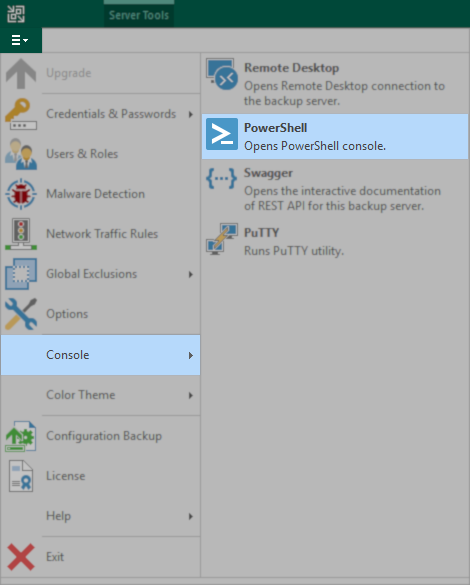
- Veeam Backup & Replication PowerShell Toolkitがロードされます。
- 以下のコマンドを実行してください:
$Servers = Get-VBRServer -name "old-name"両側の引用符を省略しないでください。
- 次に以下のコマンドを実行して名前を変更します:
$Servers.SetName("new-name")両側の引用符を省略しないでください。
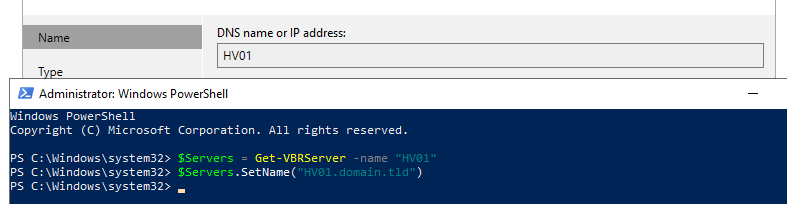
To report a typo on this page, highlight the typo with your mouse and press CTRL + Enter.
Spelling error in text
ありがとうございました。
フィードバックを受信しました。内容を確認させていただきます。
問題が発生しました。
時間をおいて、再度お試しください
You have selected too large block!
Please try select less.
KB Feedback/Suggestion
このフォームは、ナレッジベースに対するご意見専用となっております。ソフトウェアでお困りの場合は、サポートケースを作成してください。
ありがとうございました。
フィードバックを受信しました。内容を確認させていただきます。
問題が発生しました。
時間をおいて、再度お試しください