- Veeam Support Knowledge Base
- "There is no FIB [summary.xml]" error with Veeam Cloud Connect v12.2
"There is no FIB [summary.xml]" error with Veeam Cloud Connect v12.2
Cheers for trusting us with the spot in your mailbox!
Now you’re less likely to miss what’s been brewing in our knowledge base with this weekly digest
Oops! Something went wrong.
Please, try again later.
On 2024-09-30, a new revision to the hotfix package listed in this article was released. This updated hotfix file coincides with a repackaged release of the Veeam Backup & Replication 12.2 ISO dated 20240926, which integrates the new hotfix package during the v12.2 upgrade/deployment.
Service Providers wishing to use the Remote Console functionality with tenants that have upgraded or deployed Veeam Backup & Replication using the new 12.2 ISO, dated 20240926, must have the new hotfix from this article installed, as well as the updated plugins for Veeam Backup for Microsoft Azure and Veeam Backup for Nutanix AHV.
All Service Providers who have previously installed the older hotfix and plan to use the Remote Console functionality with their tenants are advised to apply this updated hotfix on both their VCC server and their tenant's VBR 12.2 server.
Challenge
In Veeam Cloud Connect v12.2 (build 12.2.0.334), deployed from an ISO dated before 20240926, a network connection drop between the Veeam Cloud Connect server and the Cloud Gateway in the service provider’s infrastructure may cause a tenant's job targeting a Cloud Repository to begin failing with the error:
There is no FIB [summary.xml] in the specified restore point. Failed to restore file from local backup.
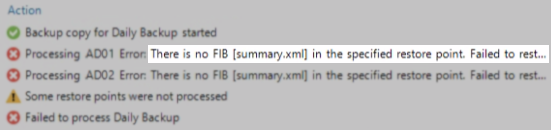
Solution
This resolution section has been expanded to cover different variations of scenarios that Service Providers may face. As with all Veeam KB Articles, this article will be updated as more information and improved resolution steps become available.
This article utilizes expandable sections for each scenario to ensure readers can find the information they need efficiently.
Expand the section below that represents your situation.
Upgraded to VCC v12.2 and Tenants Are Impacted
Service Providers operating Veeam Cloud Connect v12.2 (build 12.2.0.334) that have tenants reporting that their jobs have failed are advised to perform the following steps to remediate their situation.
- Download the Hotfix and Remediation Scripts.
- Extract the hotfix package to a folder on the SP Veeam Backup Server.
- Switch the SP Veeam Backup Server to the Maintenance mode.
- Once all tenant jobs have stopped or been completed, disable all tenant accounts.
- On the machine where Veeam Cloud Connect is installed, run veeam_backup_12.2.0.334_PrivateFix_TF787128.exe.
Note: The hotfix installer may require a reboot after installation is complete. Please plan accordingly. - Create a backup of the configuration database.
- Extract the Remediation Scripts package and identify the SQL script applicable to the database engine hosting the configuration database.
- For Microsoft SQL Server 2012 or 2014, use DeletingStorageswithoutFIB_MSSQL2012-2014.txt
- For Microsoft SQL Server 2016 or higher, use DeletingStorageswithoutFIB_MSSQL2016+.txt
- For PostgreSQL, use DeletingStorageswithoutFIB_PG.txt
- Open the appropriate database management software and connect the SQL server hosting the Veeam Cloud Connect configuration database.
For information about identifying the location of the VCC configuration database, review the Identify Veeam Database Location section of Veeam KB1471.
- For Microsoft SQL Server, use Microsoft SQL Server Management Studio (SSMS).
- For PostgreSQL, use pgAdmin.
If you encounter the error "SSPI authentication failed for user," review Veeam KB4542.
- Use the SQL script to repair the Configuration Database.
- Paste the contents of the appropriate DeletingStorageswithoutFIB script into a new SQL query.
- For SSMS, right-click on the database, select “New query,” then paste the text from the script file.
- For pgAdmin, right-click on the database, select “Query Tool,” then paste the text from the script file.
- Execute the script against the Veeam Cloud Connect Configuration Database
- Review the message output and collect the list of deleted storage for later use.
- Repeat the previous two steps (9b and 9c) until the script output reports no storages were deleted (0 rows affected).
- Paste the contents of the appropriate DeletingStorageswithoutFIB script into a new SQL query.
- Using the list of deleted storages you collected in Step 9c, locate and remove those storages from the cloud repositories.
You may proceed without completing this step right away. Please remember to perform this cleanup step at a later time.
Those storages will remain in the repository until they are manually cleaned up. - Enable the tenant accounts that were disabled in Step 4.
- Switch the SP Veeam Backup Server to normal operational mode.
- Notify all active tenants to first rescan the Service Provider and then start their jobs.
Failure to rescan first will not directly affect the jobs; the rescan simply ensures that tenants will not have latent restore point entries for partial restore points that were cleaned up as part of Step 9.
Upgraded to VCC v12.2 and Tenants Are Not Reporting Issues
Service Providers operating Veeam Cloud Connect v12.2 (build 12.2.0.334) that have no tenants reporting that there jobs have failed are advised to download and install the hotfix as soon as possible to prevent any occurrences of this issue.
- Download the Hotfix.
- Extract the hotfix package to a folder on the SP Veeam Backup Server.
- Switch the SP Veeam Backup Server to the Maintenance mode.
- On the machine where Veeam Cloud Connect is installed, run veeam_backup_12.2.0.334_PrivateFix_TF787128.exe.
Note: The hotfix installer may require a reboot after installation is complete. Please plan accordingly. - Switch the SP Veeam Backup Server to normal operational mode.
This hotfix will ensure that should network connection drops occur, they will not impact tenants’ jobs.
Planning to Upgrade to Veeam Cloud Connect 12.2
The issue documented in this article only occurs when Veeam Cloud Connect 12.2 was deployed with ISOs named either:
- VeeamBackup&Replication_12.2.0.334_20240824.iso
- VeeamBackup&Replication_12.2.0.334_20240913.iso
On 2024-09-30, a new repackaged ISO for Veeam Backup & Replication was released that included the hotfix for this issue. This means if Veeam Cloud Connect is upgraded using VeeamBackup&Replication_12.2.0.334_20240926.iso, this issue will not occur.
- Download the latest Veeam Backup & Replication ISO.
- Follow the usual upgrade procedure to upgrade the SP Veeam Backup Server.
Download Information
As Remote Access Console requires that the version of Veeam Backup & Replication on both the Service Provider and Tenant sites must be the exact same version, this hotfix should be deployed to the tenant's Veeam Backup & Replication server if there is a need to utilize the Remote Access Console with that tenant.
Note: If the tenant has upgraded to Veeam Backup & Replication v12.2 using the ISO dated 20240926 or higher, this hotfix does not need to be deployed to the tenant's server, as it was included with that repack of the v12.2 ISO.
Updated: 2024-09-30
MD5: 581C53BE13D5CCD909B418D912B39A0C
SHA1: 14CC8E76C92B61C645338D7B3AC3A91707BD73A6
Please note that a reboot may be required after installing the hotfix.
Please plan accordingly.
Updated: 2024-09-13
MD5: 50227D39B9A2D3F09A66D0949958E88D
SHA1: 7A12E535C059454BA4DBC417D2E69894C5BB0D6E
Deployment Validation
As this is a hotfix, the build number of the software will not change. As such, validating the hotfix has been deployed requires checking the hash value of the files present on the system and comparing them to the known hash values of the files included in the hotfix.
Default path to DLLs: C:\Program Files\Veeam\Backup and Replication\Backup\
| Filename | SHA1 Hash |
| Veeam.Backup.Common.dll | 2A42CEC913B0361341FFB84D4CE0A4DCAA26C628 |
| Veeam.Backup.Core.dll | 5CD2BA4D834B92173314BDB324567D1C040AFED3 |
| Veeam.Backup.Model.dll | 1646E44D93FFA35125E834C8190A14F118039C05 |
Check Existing File's Hash
To check the hash value of an existing file, use the following PowerShell command with the correct path to the file being checked.
Get-FileHash -Path <file-path> -Algorithm SHA1Example:
Get-FileHash -Path 'C:\Program Files\Veeam\Backup and Replication\Backup\Veeam.Backup.Common.dll' -Algorithm SHA1
To report a typo on this page, highlight the typo with your mouse and press CTRL + Enter.
Spelling error in text
Thank you!
Your feedback has been received and will be reviewed.
Oops! Something went wrong.
Please, try again later.
You have selected too large block!
Please try select less.
KB Feedback/Suggestion
This form is only for KB Feedback/Suggestions, if you need help with the software open a support case
Thank you!
Your feedback has been received and will be reviewed.
Oops! Something went wrong.
Please, try again later.