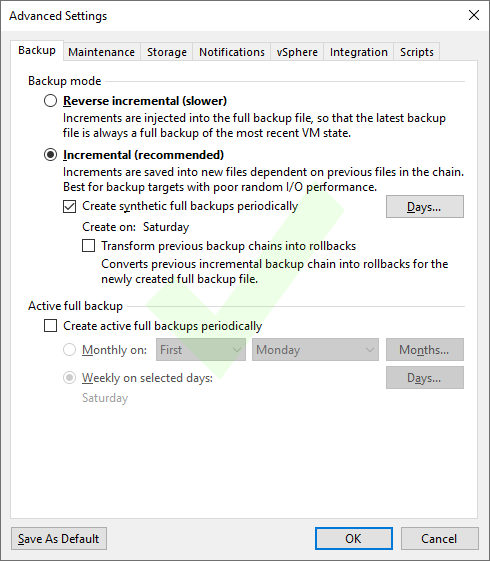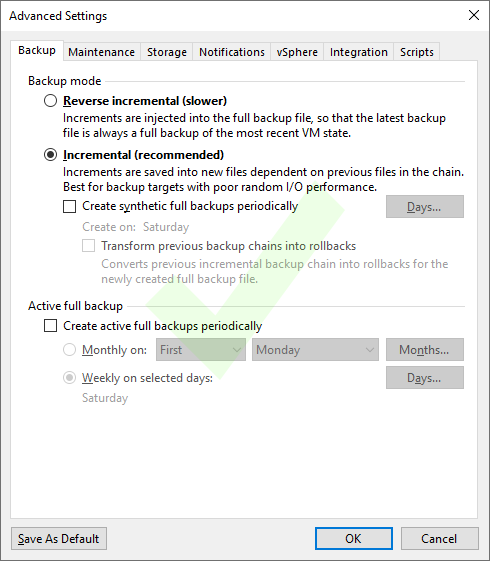- Veeam Support Knowledge Base
- Feature Deprecation: "Transform previous backup chains into rollbacks"
Feature Deprecation: "Transform previous backup chains into rollbacks"
Cheers for trusting us with the spot in your mailbox!
Now you’re less likely to miss what’s been brewing in our knowledge base with this weekly digest
Oops! Something went wrong.
Please, try again later.
This article concerns a feature that will be fully deprecated in Veeam Backup & Replication 12.
This article documents how to identify if this feature is in use and how to phase out this feature to ensure the existing Veeam Backup & Replication deployment will be able to upgrade to version 12.
Challenge
Starting with Veeam Backup & Replication 12, the "Transform previous backup chains into rollbacks" option will become fully deprecated.
The upgrade to Veeam Backup & Replication 12 cannot be completed if any Backup Jobs exist that are currently using the "Transform previous backup chains into rollbacks" option.
Solution
For Backup Jobs created in Veeam Backup & Replication versions prior to 11, there was an option to Transform previous backup chains into rollbacks. Starting in Veeam Backup & Replication version 11, this option was deprecated and the feature could no longer be selected in new jobs. However, jobs that were already using this feature would continue to do so after upgrading to Veeam Backup & Replication version 11. Starting with Veeam Backup & Replication version 12, this feature will be fully deprecated, and the presence of any jobs still using this feature will block the upgrade to Veeam Backup & Replication version 12.
Simply disabling the "Transform previous backup chains into rollbacks" option may increase Repository space usage, as the job will begin using the Forward Incremental Backup Retention Policy which retains multiple sets of Synthetic Fulls on disk. Customers who enabled "Transform previous backup chains into rollbacks" to save space should consider using Forever Forward Incremental, which is enabled by unchecking both "Create synthetic full backups periodically" and "Transform previous backup chains into rollbacks."
Resolution Summary
To resolve this issue, you'll need to first identify which jobs are still using the option "Transform previous backup chains into rollbacks." This can be done either:
- manually, by checking each job's settings.
or - using PowerShell to pull a list of jobs that are using that setting.
Once you have identified which jobs are still using the setting, you'll need to either:
- manually reconfigure the job(s) to change to a retention method that does not use "Transform previous backup chains into rollbacks."
or - use the provided PowerShell scripts to switch all jobs that are using "Transform previous backup chains into rollbacks" to one of the two alternate retention methods.
Part 1: Identify Jobs That Are Using Transform previous backup chains into rollbacks
Start by identifying which jobs, if any, are still using the option "Transform previous backup chains into rollbacks."
Method 1: Manually Check a Job's Configuration
- Edit a Backup Job
- Go to the Storage tab
- Click Advanced in the bottom-right corner
- On the Advanced Settings > Backup tab, check if the option for "Transform previous backup chains into rollbacks" is checked.
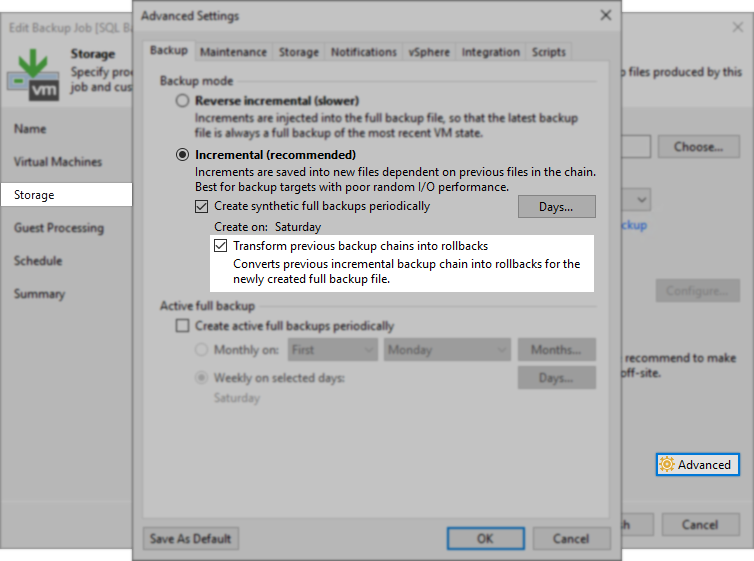
Method 2: Use PowerShell to Pull a List of All Jobs Using Transform previous backup chains into rollbacks
Run the following command in a PowerShell prompt on the Veeam Backup Server to pull a list of all jobs using Transform previous backup chains into rollbacks.
Get-VBRJob | where {$_.BackupTargetOptions.TransformIncrementsToSyntethic -eq $True}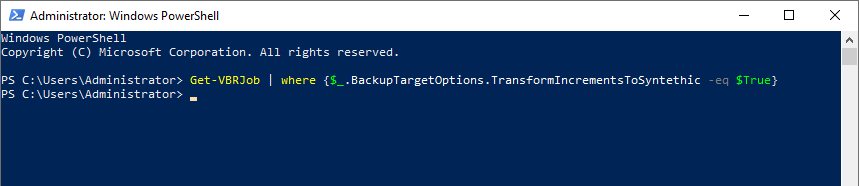
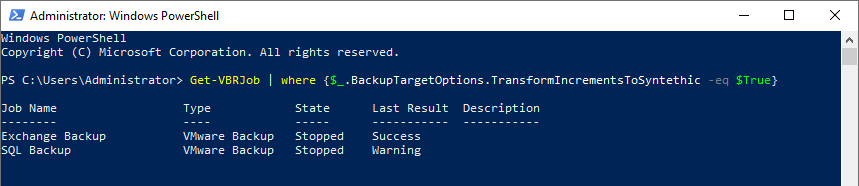
Part 2: Reconfigure The Jobs
Once you have identified which jobs need to be modified, you'll need to consider which retention method will fit your space and retention needs.
- Switch to Synthetic Fulls only by disabling "Transform previous backup chains into rollbacks." This will cause the job to periodically create Synthetic Fulls, increasing repository storage usage due to how the Forward Incremental retention policy operates.
or - Switch to Forever Forward Incremental by disabling "Create synthetic full backups periodically," which will also disable "Transform previous backup chains into rollbacks." Using Forever Forward Incremental will maintain the same space usage as "Transform previous backup chains into rollbacks" but using a different retention method.
Method 1: Reconfigure Jobs Manually
- Edit a Backup Job
- Go to the Storage tab
- Click Advanced in the bottom-right corner
- On the Backup tab, configure the job to use either:
- Forward Incremental with Periodic Synthetic Fulls
or - Forever Forward Incremental
- Forward Incremental with Periodic Synthetic Fulls
Method 2: Use PowerShell to Change Multiple Jobs
The scripts below were designed to simplify the job modification process so that you don't have to edit each job.
These scripts will only affect jobs currently using "Transform previous backup chains into rollbacks."
Note: Run only one of the following scripts. Choose the one that best fits your space and retention needs.
Disable Transform previous backup chains into rollbacks and Use Synthetic Full Retention
$jobs = Get-VBRJob | where {$_.BackupTargetOptions.TransformIncrementsToSyntethic -eq $True}
foreach ($job in $jobs) {
Set-VBRJobAdvancedBackupOptions -Job $job -TransformIncrementsToSyntethic: $False
}
Disable Transform previous backup chains into rollbacks and Switch to Forever Forward Incremental
$jobs = Get-VBRJob | where {$_.BackupTargetOptions.TransformIncrementsToSyntethic -eq $True}
foreach ($job in $jobs) {
Set-VBRJobAdvancedBackupOptions -Job $job -TransformIncrementsToSyntethic $False -TransformFullToSyntethic $False
}
- The misspelling of Synthetic as Syntethic in the PowerShell cmdlet is intentional.
- The following warning can be ignored. No modification of the scripts is needed.
WARNING: This cmdlet is no longer supported for computer backup jobs. Use "Get-VBRComputerBackupJob" instead.
This warning occurs after the command Get-VBRJob is run and there is a Veeam Agent Backup Job present. Get-VBRJob is the correct cmdlet to use in this scenario, as the intent is to check and modify only VM Backup Jobs, not computer backup jobs. Computer backup jobs do not need to be reviewed or altered because Veeam Agent Backup Jobs never had the ability to use "Transform previous backup chains into rollbacks."
To report a typo on this page, highlight the typo with your mouse and press CTRL + Enter.
Spelling error in text
Thank you!
Your feedback has been received and will be reviewed.
Oops! Something went wrong.
Please, try again later.
You have selected too large block!
Please try select less.
KB Feedback/Suggestion
This form is only for KB Feedback/Suggestions, if you need help with the software open a support case
Thank you!
Your feedback has been received and will be reviewed.
Oops! Something went wrong.
Please, try again later.