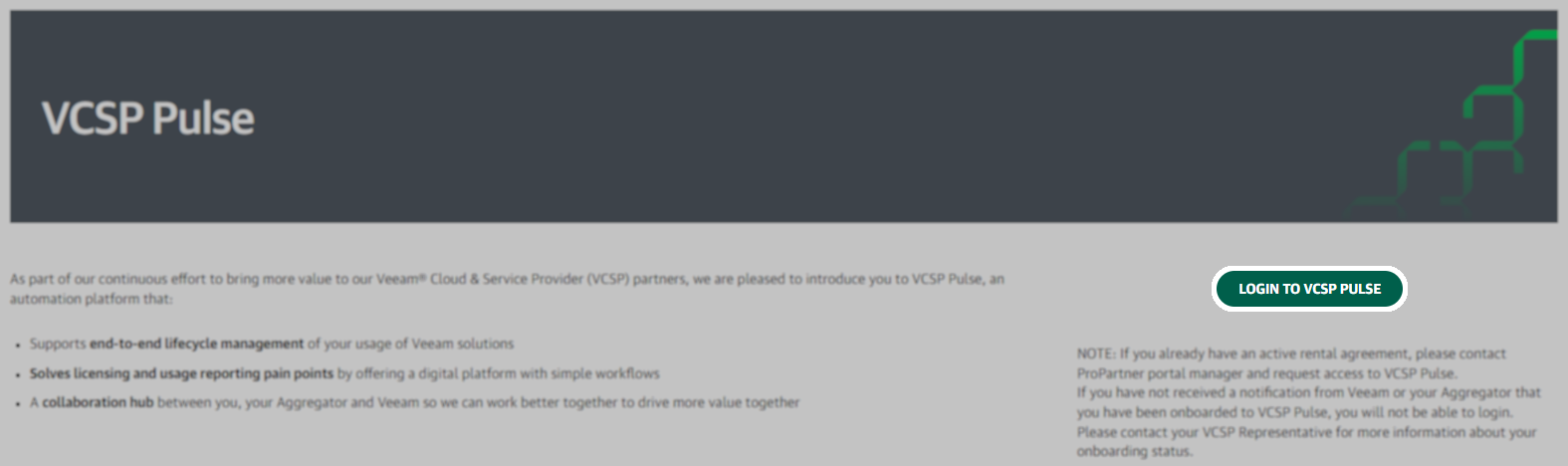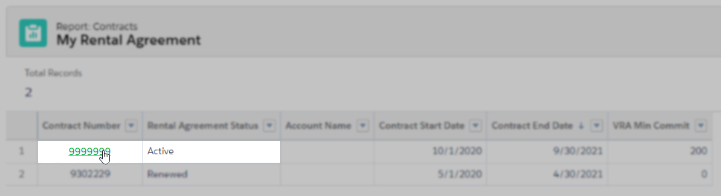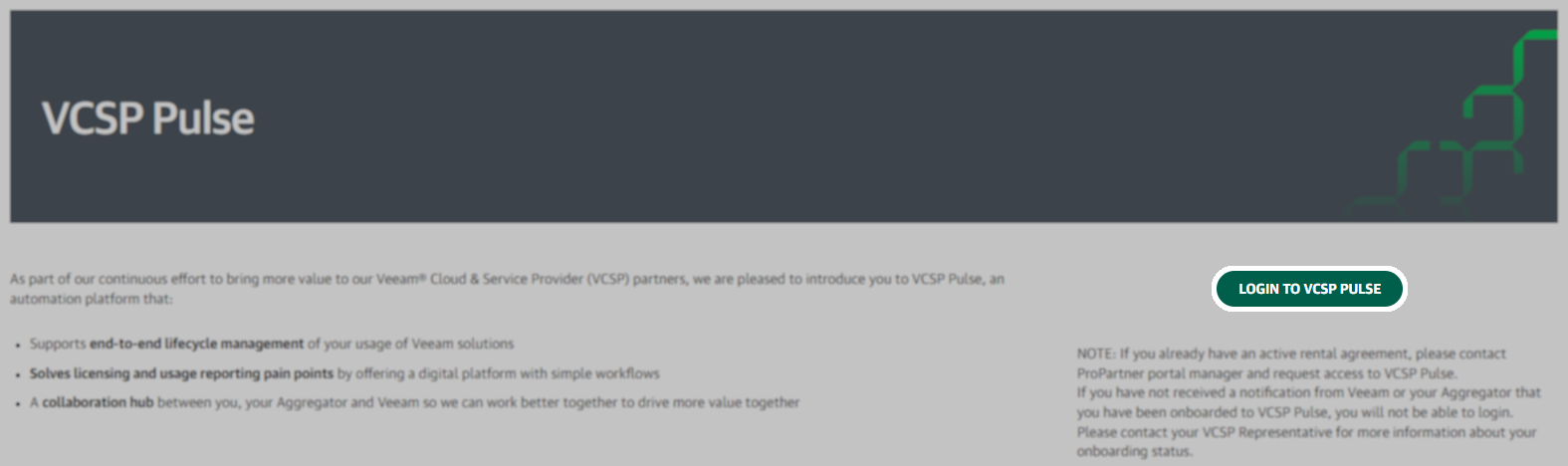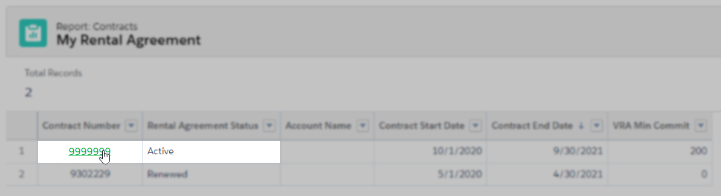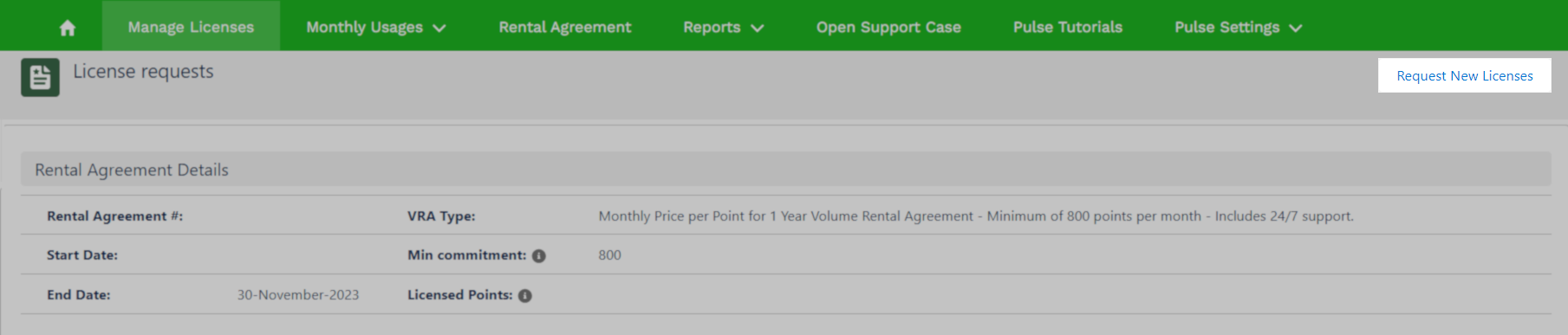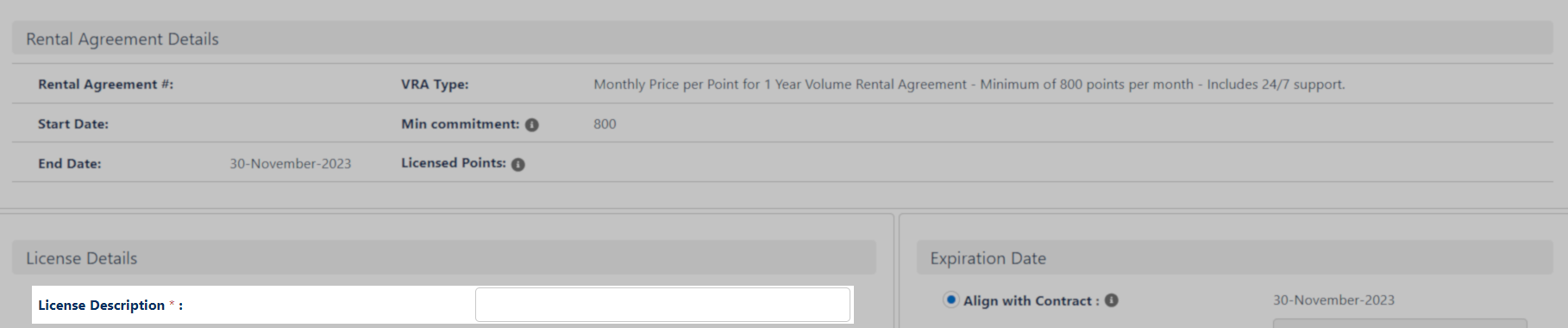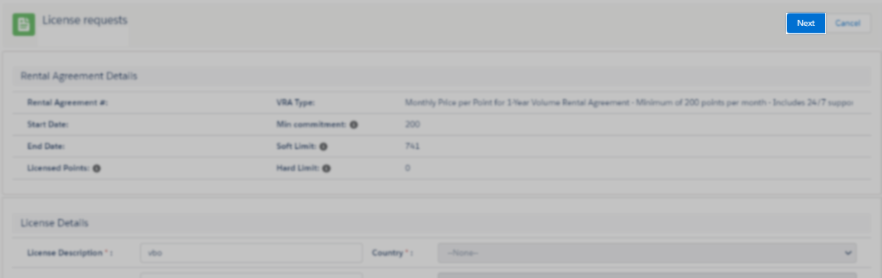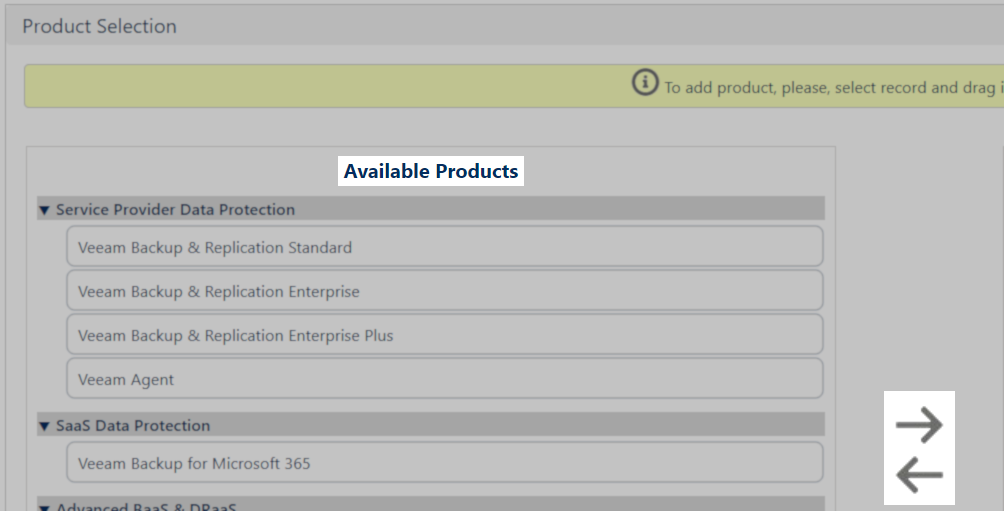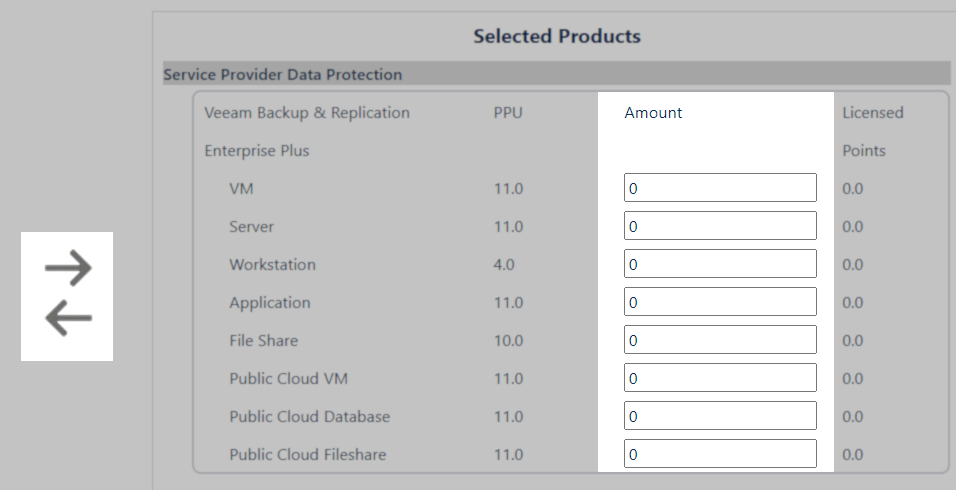- Veeam Support Knowledge Base
- Download and manage VCSP licenses on the Pulse portal
Download and manage VCSP licenses on the Pulse portal
Cheers for trusting us with the spot in your mailbox!
Now you’re less likely to miss what’s been brewing in our knowledge base with this weekly digest
Oops! Something went wrong.
Please, try again later.
Challenge
Accessing and managing the hosting rental (Veeam Cloud & Service Provider) licenses on the VCSP Pulse self-service portal.
VCSP Pulse is an automated platform where the Service Providers can generate, edit, manage, and download rental licenses directly. The platform represents a collaboration hub between the Service Provider, their Aggregator, and Veeam and provides more efficiency in working with licenses.
NOTE: Only migrated Service Providers who received a notification from Veeam or their Aggregator regarding their onboarding to VCSP Pulse can log in to the platform.
Solution
Quick Reference Guides
Expand the sections below
Downloading an Existing Rental License
- Go to: https://propartner.veeam.com/vcsp-pulse
- Click Login to VCSP Pulse.
- Click Rental Agreement in the Navigation bar.
- Click on the contract number with an Active rental agreement status in the Contract Number column.
- Click the Manage Licenses button.
- Click the license that you want to download.
- Select the necessary product version and click Download.
Edit a License
- Click Rental Agreement in the Navigation bar.
- Click on the contract number with an Active rental agreement status in the Contract Number column.
- Click the Manage Licenses button.
- Click Edit and change the number of workloads for existing licenses.
Generate a New Rental License
- Go to: https://propartner.veeam.com/vcsp-pulse
- Click Login to VCSP Pulse.
- Click Rental Agreement in the Navigation bar.
- Click on the contract number with an Active rental agreement status in the Contract Number column.
- Click the Manage Licenses button.
- Click Request New Licenses to generate a new license file.
- In the License Description field, enter a description for the new license.
- Click Next.
- In the Available Products list, select the necessary product(s).
- Drag and Drop the product(s) to the Selected Products section and specify the amount of workloads.
- Click Submit.

More Information
- For more information on VCSP Pulse Portal, see the Pulse Service Provider video tutorials: “Pulse Tutorials”.
The videos provide an overview of the portal, details on how rental licenses can be managed, and how to submit the monthly usage reports. - VCSP Pulse works best in Google Chrome or Firefox, some actions may be blocked by pop-up blockers.
- Rental licenses are only able to be used with supported versions of Veeam products.
- In order to have the ability to utilize the same licenses when you extend your agreement in the future, set the Auto Update option to Yes in your license management portal
To report a typo on this page, highlight the typo with your mouse and press CTRL + Enter.
Spelling error in text
Thank you!
Your feedback has been received and will be reviewed.
Oops! Something went wrong.
Please, try again later.
You have selected too large block!
Please try select less.
KB Feedback/Suggestion
This form is only for KB Feedback/Suggestions, if you need help with the software open a support case
Thank you!
Your feedback has been received and will be reviewed.
Oops! Something went wrong.
Please, try again later.