- Veeam Support Knowledge Base
- MBR disk restore to UEFI system fails with "OS disk in backup uses MBR disk" warning
MBR disk restore to UEFI system displays warning:
OS disk in backup uses MBR disk
| KB ID: | 3156 |
| Product: | Veeam Agent for Microsoft Windows | 2.0 | 2.1 | 2.2 | 3.0.2 | 4.0 | 5.0 | 6.0 | 6.1 | 6.2 | 6.3 |
| Published: | 2020-04-27 |
| Last Modified: | 2025-02-13 |
| Languages: | JP |
Get weekly article updates
Cheers for trusting us with the spot in your mailbox!
Now you’re less likely to miss what’s been brewing in our knowledge base with this weekly digest
Oops! Something went wrong.
Please, try again later.
Challenge
When attempting to restore a Windows machine using Bare Metal Recovery, the restore displays the warning:
OS disk in backup uses MBR disk. This may cause boot issues on UEFI systems
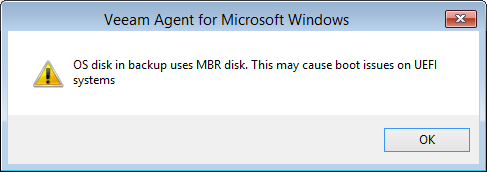
Cause
The Bare Metal Recovery restore has detected that the system within the selected restore point was using MBR at the time of backup, and the system that the restore is being run on has been booted with UEFI BIOS.
Solution
Change BIOS settings from UEFI to Legacy Mode
If your machine supports the legacy BIOS mode, use the legacy BIOS mode instead of the UEFI mode.
If your machine does not support the legacy BIOS mode, the steps below will provide instructions on restoring the MBR-based backup to a UEFI system.
- Boot from the Veeam Recovery Media.
- Go to Tools and start the Command Prompt utility.
- Run the following commands one by one:
diskpart DISKPART> list disk
At this step, find the disk that you are going to use as a restore destination for the primary operating system. In this example, we assume that disk 0 is a restore destination for the primary operating system.DISKPART> select disk 0
Mind that the following command will remove all data from disk 0.DISKPART> clean DISKPART> convert gpt DISKPART> create partition efi size=200 DISKPART> select partition 1 DISKPART> format quick fs=fat32 label="System" DISKPART> assign letter=G DISKPART> create partition msr size=128 DISKPART> exit
- Start the Bare Metal Recovery process; note that you will still see the "OS disk in backup uses MBR disk" warning during the restore process. On the "Restore Mode" tab, choose [Manual restore (advanced)]. Do not restore the system partition, and do not delete the partitions created in the previous step.
You may have to configure the disk layout manually. Restore the OS volume from the backup to the free space on the destination disk. - After the restore process completes, do not reboot the machine.
- Go to Tools > Command Prompt utility and run the following commands:
Note: The drive letter G: is used in this example as it was the drive letter created in the Diskpart example above. If you used a different letter, please adjust the command accordingly.
It is advisable to use the "list vol" command within diskpart to check which drive letters were assigned to each volume.
mkdir G:\EFI\Microsoft\Boot xcopy /s C:\Windows\Boot\EFI\*.* G:\EFI\Microsoft\Boot G: cd G:\EFI\Microsoft\Boot bootrec /rebuildbcd
More Information
To learn about restoring a GPT disk to the incompatible legacy BIOS system, see Veeam KB2407.
To submit feedback regarding this article, please click this link: Send Article Feedback
To report a typo on this page, highlight the typo with your mouse and press CTRL + Enter.
To report a typo on this page, highlight the typo with your mouse and press CTRL + Enter.
Spelling error in text
Thank you!
Your feedback has been received and will be reviewed.
Oops! Something went wrong.
Please, try again later.
You have selected too large block!
Please try select less.
KB Feedback/Suggestion
This form is only for KB Feedback/Suggestions, if you need help with the software open a support case
Verify your email to continue your product download
We've sent a verification code to:
An email with a verification code was just sent to
Didn't receive the code? Click to resend in sec
Didn't receive the code? Click to resend
Start using Veeam:
Download the product
&
Activate the license key
Thank you!
Your feedback has been received and will be reviewed.
Oops! Something went wrong.
Please, try again later.