UEFIシステムにMBRディスクをリストアしようとすると警告が表示されます:バックアップのOSディスクはMBRディスクを使用しています
| KB ID: | 3156 |
| Product: | Veeam Agent for Microsoft Windows | 2.0 | 2.1 | 2.2 | 3.0.2 | 4.0 | 5.0 | 6.0 | 6.1 | 6.2 | 6.3 | 6.3.1 |
| Published: | 2020-04-27 |
| Last Modified: | 2025-02-13 |
| Languages: | EN |
Get weekly article updates
Cheers for trusting us with the spot in your mailbox!
Now you’re less likely to miss what’s been brewing in our knowledge base with this weekly digest
問題が発生しました。
時間をおいて、再度お試しください
問題の内容
Bare Metal Recovery(ベアメタルリカバリー)を使用してWindowsマシンをリストアしようとすると、次の警告が表示されます:
OS disk in backup uses MBR disk. This may cause boot issues on UEFI systems
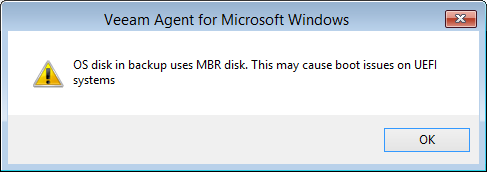
原因
Bare Metal Recovery (ベアメタルリカバリー)によるリストアの際、選択されたリストアポイント内のシステムがMBR を使用しており、リストアが実行されているシステムでは UEFI BIOS で起動されていることを検出しました。
解決方法
BIOS 設定を UEFI からレガシーモードに変更します。
ご使用のマシンがレガシー BIOS モードをサポートしている場合は、UEFI モードではなくレガシー BIOS モードを使用します。
お使いのマシンがレガシーBIOSモードをサポートしていない場合は、以下の手順により、MBRベースのバックアップをUEFIシステムに復元することができます。
- Veeamリカバリメディアから起動します。
- Toolsに移動し、Command Promptユーティリティを起動します。
- 以下のコマンドを1つずつ実行します:
diskpart DISKPART> list disk
このステップで、プライマリOSのリストア先として使用するディスクを見つけます。以下の例では、ディスク0をプライマリOSのリストア先と仮定しています。DISKPART> select disk 0
以下の操作によりディスク0からすべてのデータを削除されることに注意してください。DISKPART> clean DISKPART> convert gpt DISKPART> create partition efi size=200 DISKPART> select partition 1 DISKPART> format quick fs=fat32 label="System" DISKPART> assign letter=G DISKPART> create partition msr size=128 DISKPART> exit
- Bare Metal Recovery を開始します。復元プロセス中も「OS disk in backup uses MBR disk. (バックアップのOSディスクはMBRディスクを使用しています)」という警告が表示されることに注意してください。Restore Modeタブで「Manual restore (advanced)」を選択します。System Reserved(システムパーティション)は復元しないで、前のステップで作成したパーティションも削除しないでください。ディスクレイアウトを手動で設定する必要があるかもしれません。リストア先ディスクの空き領域に、バックアップに含まれるOSボリュームをリストアします。
- 復元プロセスの完了後、マシンを再起動しないでください。
- 再度Tools から Command Promptユーティリティに移動し、次のコマンドを実行します:
注意: この例では、ドライブ文字 G: が上記の Diskpart の例で作成されたドライブ文字として使用されています。別のドライブ文字を使用する場合は、それに応じてコマンドを変更してください。
各ボリュームに割り当てられたドライブ文字を確認するには、diskpart 内の 「list vol」 コマンドを使用します。mkdir G:\EFI\Microsoft\Boot xcopy /s C:\Windows\Boot\EFI\*.* G:\EFI\Microsoft\Boot G: cd G:\EFI\Microsoft\Boot bootrec /rebuildbcd
- Command promptを閉じます。
- 画面右下のPower Menuから、rebootを選び再起動させます。
その他の情報
To submit feedback regarding this article, please click this link: Send Article Feedback
To report a typo on this page, highlight the typo with your mouse and press CTRL + Enter.
To report a typo on this page, highlight the typo with your mouse and press CTRL + Enter.
Spelling error in text
ありがとうございました。
フィードバックを受信しました。内容を確認させていただきます。
問題が発生しました。
時間をおいて、再度お試しください
You have selected too large block!
Please try select less.
KB Feedback/Suggestion
このフォームは、ナレッジベースに対するご意見専用となっております。ソフトウェアでお困りの場合は、サポートケースを作成してください。
製品のダウンロードを続行するにはメールアドレスを確認します
次のメールアドレスに確認メールを送信しました:
Veeamの使用を開始:
製品のダウンロード
&
ライセンスキーの有効化
ありがとうございました。
フィードバックを受信しました。内容を確認させていただきます。
問題が発生しました。
時間をおいて、再度お試しください