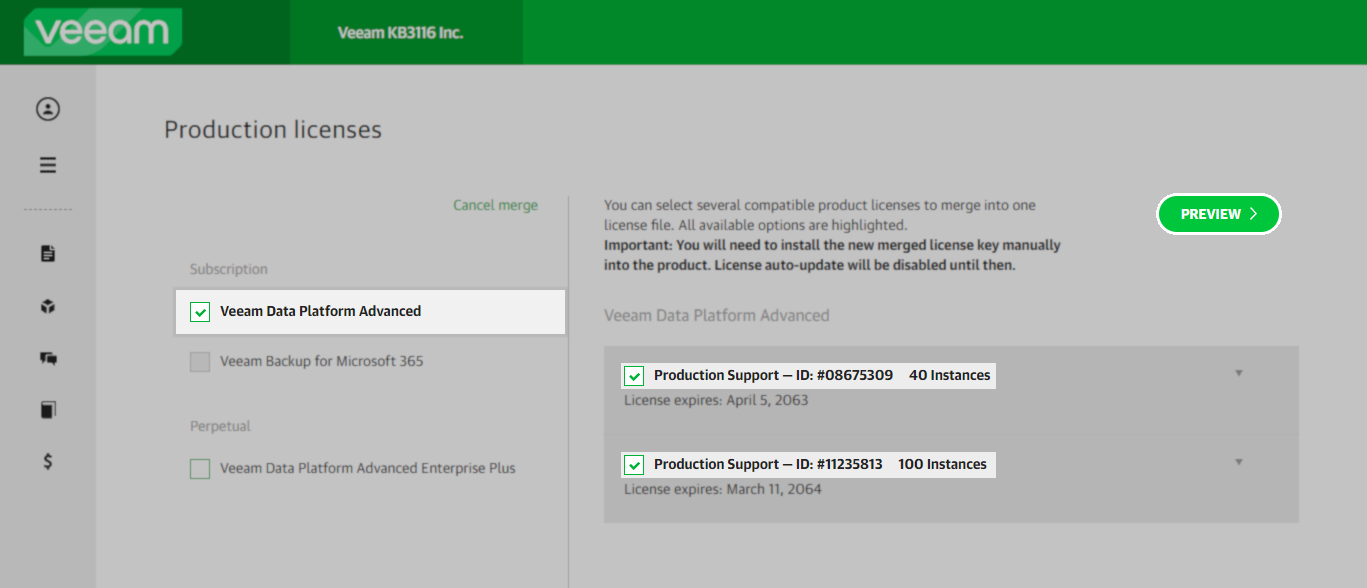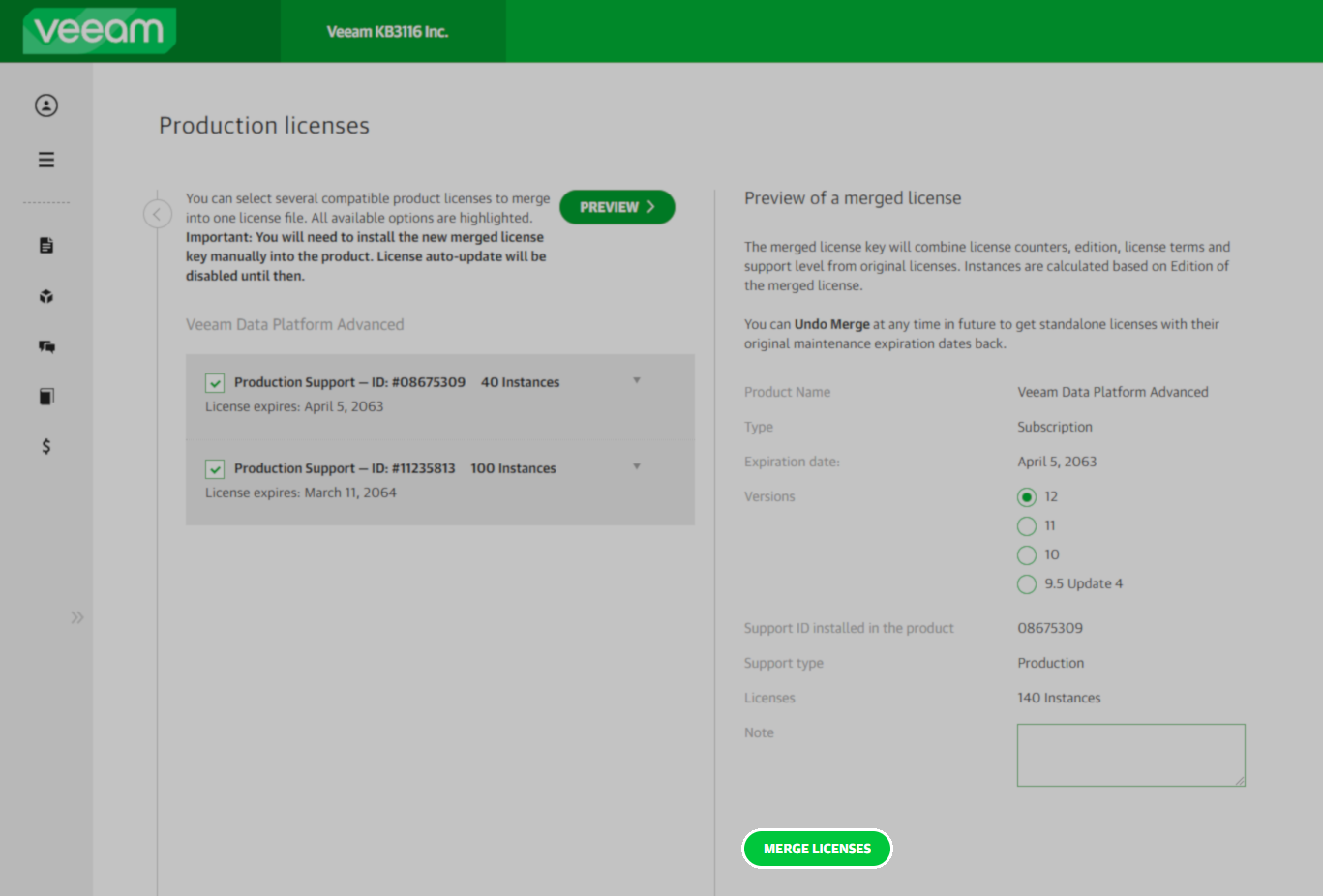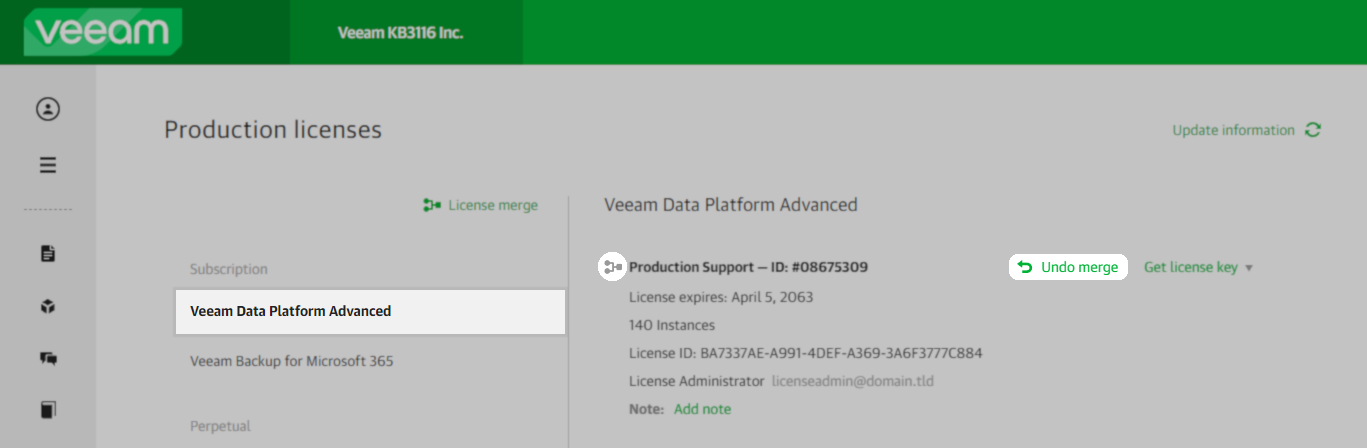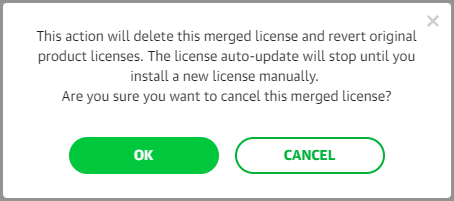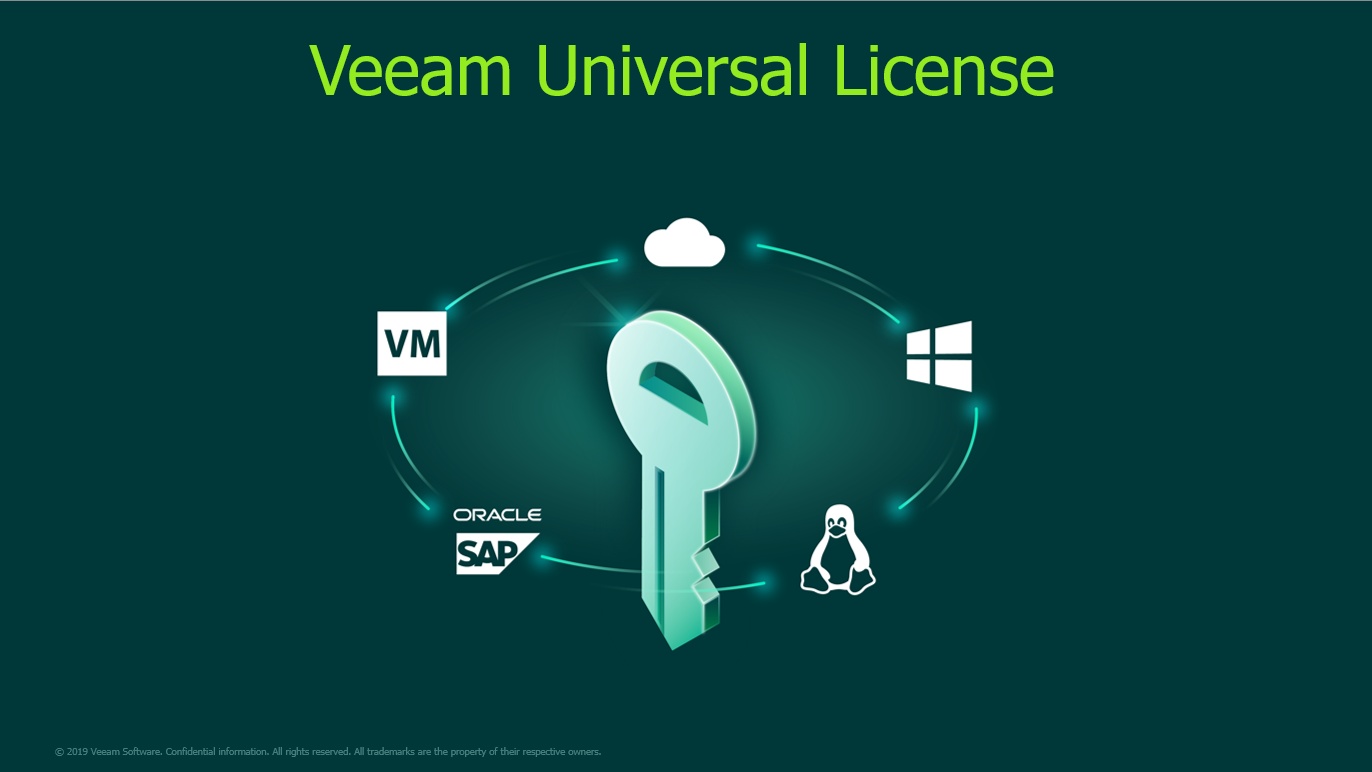- Veeam Support Knowledge Base
- How to Merge Veeam Data Platform Licenses
How to Merge Veeam Data Platform Licenses
| KB ID: | 3116 |
| Published: | 2020-02-25 |
| Last Modified: | 2024-10-29 |
| Languages: | JP |
Cheers for trusting us with the spot in your mailbox!
Now you’re less likely to miss what’s been brewing in our knowledge base with this weekly digest
Oops! Something went wrong.
Please, try again later.
Purpose
This article documents the process for merging and unmerging licenses for Veeam Data Platform.
Notes:
- Veeam Backup & Replication - Merging licenses for Veeam Backup & Replication can either be done in the application by combining a socket and an instance license or through the Veeam My Account Portal, where multiple socket or instance licenses can be combined. A merge through the My Account portal creates a new license file from two or more contract licenses. In contrast, the in-application merge simply allows you to easily combine a single socket and a single instance license to gain the functionality of both license types.
- The new merged license will have the support expiration date of the soonest-to-expire contract.
- The individual contracts that make up the merged license continue to be separate contracts that must be individually renewed.
- Co-terming licenses involves aligning the expiration dates of two or more contracts of a similar type (socket or instance) and product level, thereby allowing the multiple contracts to become a single, easier-to-manage contract. For more information, review the "Co-Terming Support" section at the bottom of the Support Renewals FAQ, or contact the Veeam Renewals Team by filling out the Renewal Request form.
Solution
Merging License in Veeam Backup & Replication Software
Starting with Veeam Backup & Replication 10, the software is capable of accepting two separate license files: one for sockets and one for instances. If you have multiple licenses for either type, you must merge them via the My Account Portal before installation.
For more information on the built-in merge capability of Veeam Backup & Replication, please review the Merging Licenses section of the User Guide. As noted above, the built-in merge operation only allows one of each license type. There are also limitations on which license packages that may be merged.
Merging Licenses in Veeam My Account Portal
Licenses can only be merged when they have the same:
- Account Name
- Product Name and Edition
- Product Version
- Licensing Terms
- License Administrator
- Active Support Status
Merge Licenses
Note: Some elements of the License Management web portal may not render correctly on a mobile device or limited-resolution screen (e.g., a small 800x600 remote VM console). It is recommended to use a maximized web browser on a screen with a minimum resolution of 1920x1080.
The License Administrator may obtain a merged license file by following the steps below.
- Sign in to the Veeam My Account portal and go to License management >> Production Licenses
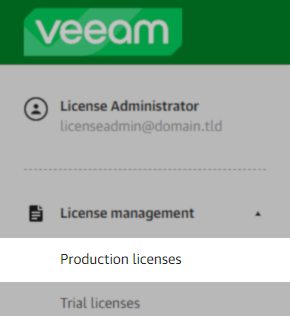
- If the My Account portal login is associated with multiple companies, select the correct company using the Account Switcher at the top of the portal.
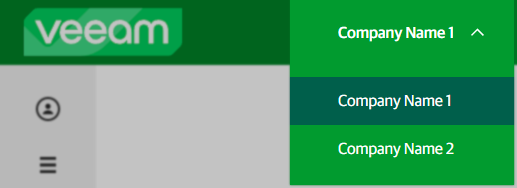
- To begin the merge process, click License merge
- Select the products and respective licenses you want to merge and click Preview.
If the browser window is too narrow, the Preview button may not be visible.
- After verifying the information in the preview, click the “Merge Licenses” button to finalize the merge process.
You may have to scroll down the preview pane to see the Merge Licenses button.
- A pop-up will appear with the option to download the license or send a copy to the license administrator’s email.

Undo Merge
The License Administrator can undo a license merge by following the steps below.
- Sign in to the Veeam My Account portal and go to License management >> Production Licenses.
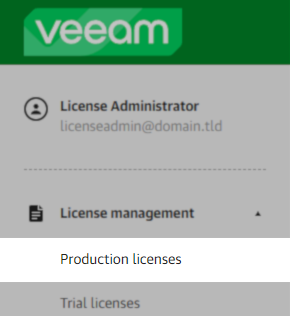
- If the My Account portal login is associated with multiple companies, select the correct company using the Account Switcher at the top of the portal.
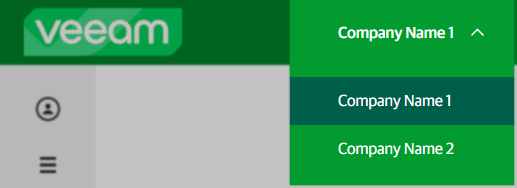
- To begin the undo merge process, select the merged License to be undone.
Hint: Merged licenses will show a small grey merged symbol in their details. - Click the Undo merge link.
- A pop-up will appear asking you to confirm that you wish to undo the license merge. Click OK.
More Information
- More info about the merge policy can be found in the Veeam Licensing Policy, section 1.11.2. License Key Merge.
- Per the Veeam Licensing Policy section 2.5. Support:
Support level for Customers always defaults to their lowest contracted level. For example, if a Customer has 90% of their licenses contracted to Production Support and 10% of their licenses contracted to Basic Support, Veeam will only provide Basic Support.
To report a typo on this page, highlight the typo with your mouse and press CTRL + Enter.
Spelling error in text
Thank you!
Your feedback has been received and will be reviewed.
Oops! Something went wrong.
Please, try again later.
You have selected too large block!
Please try select less.
KB Feedback/Suggestion
This form is only for KB Feedback/Suggestions, if you need help with the software open a support case
Thank you!
Your feedback has been received and will be reviewed.
Oops! Something went wrong.
Please, try again later.