- Veeam Support Knowledge Base
- Cannot find anymore diff area candidates for volume
Cannot find anymore diff area candidates for volume
Cheers for trusting us with the spot in your mailbox!
Now you’re less likely to miss what’s been brewing in our knowledge base with this weekly digest
Oops! Something went wrong.
Please, try again later.
Challenge
Backup or replication of a Windows OS fails. In the Windows event logs of the machine being backed up, there is an error with ID 8193 from source VSS:
Volume Shadow Copy Service error: Unexpected error calling routine
Cannot find anymore diff area candidates for volume \\?\Volume{xxxxxxxx-xxxx-xxxx-xxxx-xxxxxxxxxx}\ [0].
Note: This KB specifically addresses the error “cannot find anymore diff area candidates for volume.” There are a variety of possible VSS errors with ID 8193.
Cause
Solution
Increase the shadow copy storage area for the volume listed in the error event, or set the maximum size to “No limit.”
To identify the volume listed in the event, run “mountvol” from a command prompt; below the usage information will be a list of volume GUIDs and their associated mount points, if any.
The size of the shadow storage area can be changed in the Shadow Copies utility or from the command line.
Adjust Shadow Storage using the Shadow Copies Utility (Server OS Only)
To access the utility, right-click any volume and choose Configure Shadow Copies...
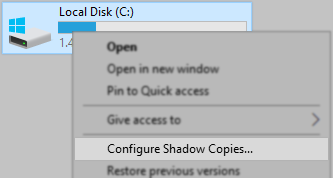
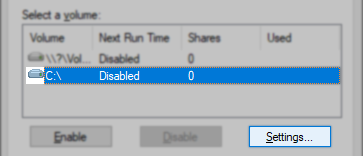
A limit of 15-20% of the total volume size may be needed on busy servers.
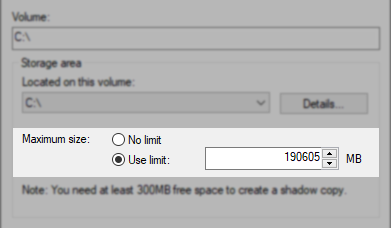
Adjust Shadow Storage using the Command Line (Desktop or Server OS)
All commands below should be run from an administrator command prompt.
Run the command vssadmin list shadowstorage to view existing shadow storage associations. If no association exists for any volume, the command response will be “No items found that satisfy the query.”
Note: When no shadow storage association exists for a volume, the shadow copies utility will display 10% of the volume or MinDiffAreaFileSize, whichever is greater. However, Windows may set a different maximum size during shadow copy creation. While the default behavior works well for most volumes, setting a limit of 15-20% of the total volume size may be needed on busy servers.
If no association is listed for the volume, use the command vssadmin add shadowstorage to set the size of the shadow storage area and size.
For example, on a 1 TB volume labeled D:
vssadmin add shadowstorage /for=D: /on=D: /maxsize=200GB
If a shadow storage association already exists, use the command vssadmin resize shadowstorage to set the size of the shadow storage area.
For example, on a 1 TB volume labeled D:
vssadmin resize shadowstorage /for=D: /on=D: /maxsize=200GB
The /maxsize parameter is not optional, but can be set as /maxsize=UNBOUNDED
More Information
By default, each volume stores its own shadow copy. For example, a shadow copy of a CSV mapped to C:\ClusterStorage\Volume8 would also be stored on C:\ClusterStorage\Volume8. The location of the shadow storage area may be changed as described in KB1794.
It is not necessary to enable shadow copies for shared folders.
It is normal for “Next Run Time” to show “Disabled.”
To report a typo on this page, highlight the typo with your mouse and press CTRL + Enter.
Spelling error in text
Thank you!
Your feedback has been received and will be reviewed.
Oops! Something went wrong.
Please, try again later.
You have selected too large block!
Please try select less.
KB Feedback/Suggestion
This form is only for KB Feedback/Suggestions, if you need help with the software open a support case
Thank you!
Your feedback has been received and will be reviewed.
Oops! Something went wrong.
Please, try again later.