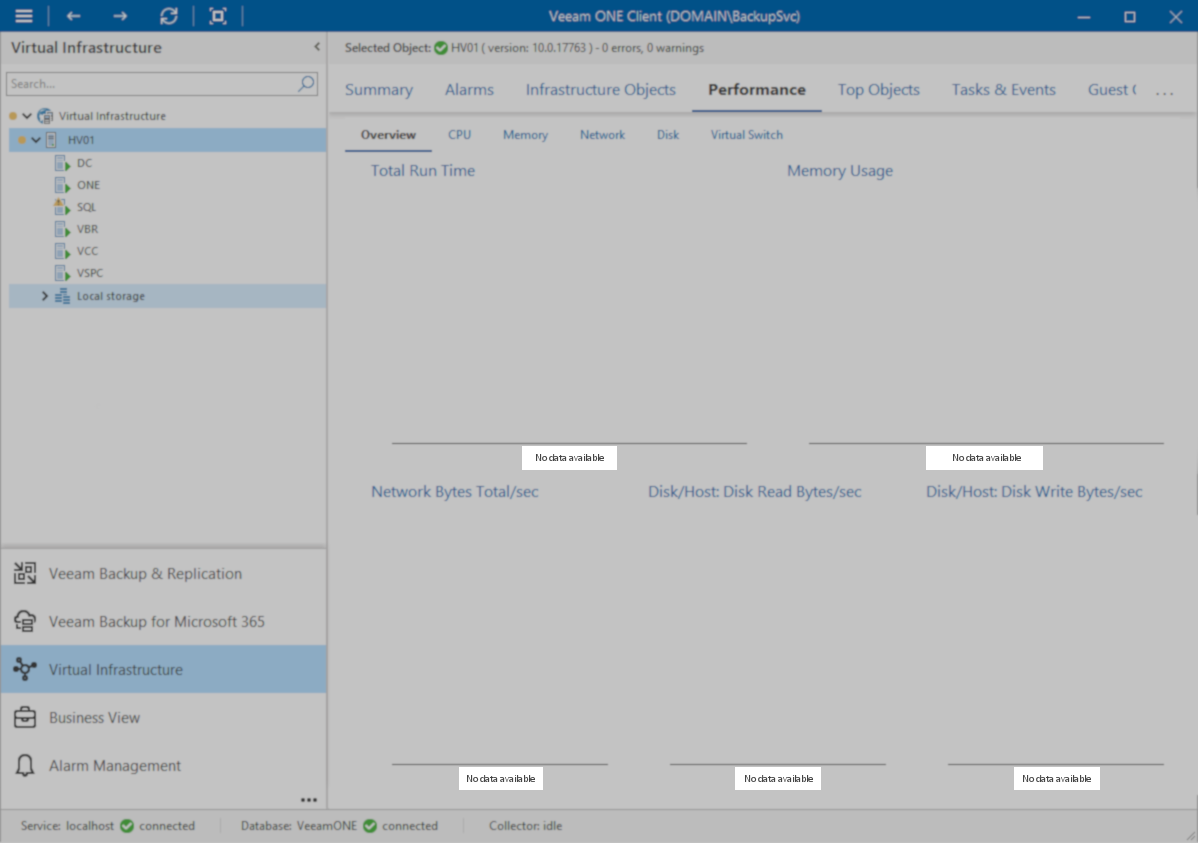- Veeam Support Knowledge Base
- Veeam ONE Fails to Collect Performance Data from a Hyper-V Host
Veeam ONE Fails to Collect Performance Data from a Hyper-V Host
Cheers for trusting us with the spot in your mailbox!
Now you’re less likely to miss what’s been brewing in our knowledge base with this weekly digest
Oops! Something went wrong.
Please, try again later.
Challenge
Veeam ONE fails to collect performance data from one or multiple Hyper-V hosts despite being able to collect infrastructure and topology data. This issue may occur with or without an alarm being triggered.
When an alarm is triggered, it will display the message:
Performance data collection failure - object <hv_host> Veeam ONE Monitoring Server failed to collect performance data from the objects specified.

Whether the alarm occurs, the primary symptom is the performance data when viewing the performance graphs in the Veeam ONE Client is either nonexistent or inconsistent:
- Performance charts with no content and the message "Not Data Available" because no performance data was ever collected.
- Performance charts show the same value over time, which implies that a value was captured at some point, but the chart never received a different value, so it continues to draw the same line.
- Performance charts that contain valid data with breaks where no data could be collected.
Cause
Any of the following could cause this:
- Insufficient permissions for the account used by Veeam ONE to collect the data from the Hyper-V host.
- Services which Veeam ONE relies on are not running on the Hyper-V host.
- No performance data is available in the Microsoft Performance monitor on the Hyper-V host due to corrupt, modified, or missing Windows performance counters or performance counter sets on the host system. Third-party applications can also be responsible for changing the default Performance Monitor counter set configuration.
Solution
Permissions
Ensure that the account Veeam ONE uses to connect to the Hyper-V host(s) has the required permissions, or change the server connection settings to assign a different account.
Services
Verify that the following services are running on the Hyper-V host(s):
- Remote Registry
- Remote Procedure Call (RPC)
- Windows Management Instrumentation
Performance counters
Check for Missing Performance Counters or Counter Sets
The presence and integrity of the Windows Performance Monitor (perfmon.exe) performance counters and counter sets needs to be verified on the Hyper-V host experiencing the issue to confirm the cause of the issue.
Use one of the two methods for verifying the integrity of the performance counters:
Check Manually
- Open perfmon.exe on the host system experiencing the issue.
- Select Performance Monitor under Monitoring Tools in the navigation panel.
- Click the green plus button to open the list of available performance counters.
- Review the list of available options and verify that the following performance counter sets are available:
- Memory
- Network Interface
- LogicalDisk
- PhysicalDisk
- Hyper-V Dynamic Memory Balancer
- Hyper-V Dynamic Memory VM
- Hyper-V Hypervisor Logical Processor
- Hyper-V Hypervisor Virtual Processor
- Hyper-V Legacy Network Adapter
- Hyper-V Virtual Storage Device
- Hyper-V Virtual Network Adapter
- Hyper-V Virtual Switch
- Cluster CSV File System
- Cluster CSV Volume Cache
- Cluster Shared Volumes
Check Using PowerShell
Run the following Powershell script on the host system experiencing the issue:
The cause of the issue can be confirmed as corrupt or missing performance counters or performance counter sets if an error is reported while the script is gathering the included performance counter sets.
$desiredPerfCounters = @("Cluster CSV File System", "Cluster CSV Volume Cache", "Cluster Shared Volumes", "Hyper-V Dynamic Memory Balancer", "Hyper-V Dynamic Memory VM", "Hyper-V Hypervisor Logical Processor", "Hyper-V Hypervisor Virtual Processor", "Hyper-V Legacy Network Adapter", "Hyper-V Virtual Network Adapter", "Hyper-V Virtual Storage Device", "Hyper-V Virtual Switch", "LogicalDisk", "Memory", "Network Interface", "PhysicalDisk")
foreach ($counter in $desiredPerfCounters) {
try {
$counterSet = Get-Counter -ListSet $counter -ErrorAction Stop
Write-Host "$counter`: Present" -ForegroundColor Green
} catch {
Write-Host "$counter`: Missing" -ForegroundColor Red
}
}Rebuild Performance Counters
If expected counters are missing or modified, the Performance Counters and Performance Counter Sets on the affected Hyper-V host must be rebuilt.
This script uses lodctr to reset counters and counter sets to their default settings.
Run the following script in an Administrative PowerShell Prompt:
# Rebuild performance counters
lodctr /R
# Re-sync WMI performance counters
WinMgmt.exe /resyncperf
# Restart the Performance Logs & Alerts and Windows Management Instrumentation services
Restart-Service -Name pla -Force
Restart-Service -Name Winmgmt -ForceTo report a typo on this page, highlight the typo with your mouse and press CTRL + Enter.
Spelling error in text
Thank you!
Your feedback has been received and will be reviewed.
Oops! Something went wrong.
Please, try again later.
You have selected too large block!
Please try select less.
KB Feedback/Suggestion
This form is only for KB Feedback/Suggestions, if you need help with the software open a support case
Thank you!
Your feedback has been received and will be reviewed.
Oops! Something went wrong.
Please, try again later.