- Veeam Support Knowledge Base
- How to Backup The Veeam ONE SQL Database
How to Backup The Veeam ONE SQL Database
Cheers for trusting us with the spot in your mailbox!
Now you’re less likely to miss what’s been brewing in our knowledge base with this weekly digest
Oops! Something went wrong.
Please, try again later.
Purpose
This article documents methods to back up the Veeam ONE SQL database.
This is useful when you have to do a backup before an upgrade or if you have been asked to provide a backup of Veeam ONE database to Veeam Support for further in-depth analysis.
Solution
Identify the Location of the Veeam ONE Database
- If Veeam ONE is installed, open the Veeam ONE Settings Utility to view the current SQL Server settings.
C:\Program Files\Common Files\Veeam\Veeam ONE Settings\VeeamOneSettings.exe

- Alternatively, check the following registry values in the following key:
HKLM\SOFTWARE\Veeam\Veeam ONE Monitor\db_config- host
- db_name
Back Up Local Veeam ONE Database
If the Veeam ONE database is located in a SQL Instance on the same server as the Veeam ONE software, use the Create Backup button within the Veeam ONE Settings Utility.
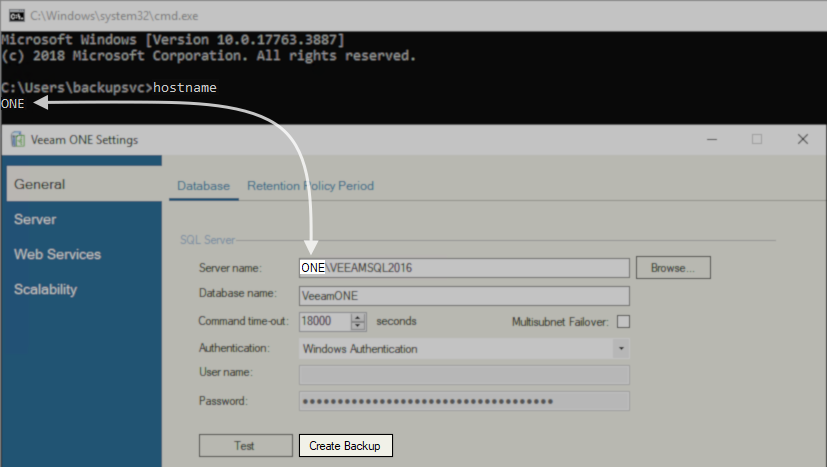
Back-Up Remote Veeam ONE Database
If the Veeam ONE database is located in a SQL Instance on a remote SQL Server, a backup must be created using either SQL Server Management Studio or SQLCMD on that remote SQL Server.
Note: These methods can also be used with local Veeam ONE databases; it's simply easier to create a backup using the Veeam ONE Setting Utility when possible.
Option 1: Using SQL Server Management Studio
- Open Microsoft SQL Server Management Studio with administrator permissions.
- Connect to the ServerName\Instance of the server with the DB you want to back up.
- Expand the Databases tab to get to the DB you want to back up.
- Right-click the desired DB > Tasks > Back Up.
- Set Backup Type to Full
- Specify the database file destination by choosing the Back up to Disk option > Add the destination path to save the database backup.
- Go to Backup Options and set Set backup compression to Compress backup to reduce the database file size (the option is not mandatory).
- Click OK to start the Backup process.
Option 2: Using SQL command line
- On the SQL Server where the Veeam ONE Database is located, open an Administrative Command Prompt
- Modify the variables in the following command, then run it to create a backup file:
sqlcmd -S SqlServerName\SqlInstanceName -Q "BACKUP DATABASE [DbName] TO DISK=N'C:\backups\VeeamONEDB.bak'"sqlcmd -U Username -S SqlServerName\SqlInstanceName -Q "BACKUP DATABASE [DbName] TO DISK=N'C:\backups\VeeamONEDB.bak'"To report a typo on this page, highlight the typo with your mouse and press CTRL + Enter.
Spelling error in text
Thank you!
Your feedback has been received and will be reviewed.
Oops! Something went wrong.
Please, try again later.
You have selected too large block!
Please try select less.
KB Feedback/Suggestion
This form is only for KB Feedback/Suggestions, if you need help with the software open a support case
Thank you!
Your feedback has been received and will be reviewed.
Oops! Something went wrong.
Please, try again later.