- Veeam Support Knowledge Base
- How to Use SFTP With Multi-OS FLR
How to Use SFTP With Multi-OS FLR
Cheers for trusting us with the spot in your mailbox!
Now you’re less likely to miss what’s been brewing in our knowledge base with this weekly digest
Oops! Something went wrong.
Please, try again later.
Starting in Veeam Backup & Replication 11, when performing a Multi-OS File Level Restore (Linux FLR), it is now possible to select an existing Linux machine to act as the helper appliance where the backup files will be mounted to retrieve files. This now makes it possible to mount the backups directly to the machine where the files will be restored, allowing for significantly improved restore performance.
This new direct mount method should be considered instead of using the older method documented in this KB of using a Temporary Helper Appliance and SFTP.
Purpose
Solution
Before You Begin
Before performing the Multi-OS FLR, you should configure the "Helper appliance credentials" root password to one you know and will use later to perform the SFTP connection.
Veeam Backup & Replication User Guide - Editing and Deleting Credentials Records
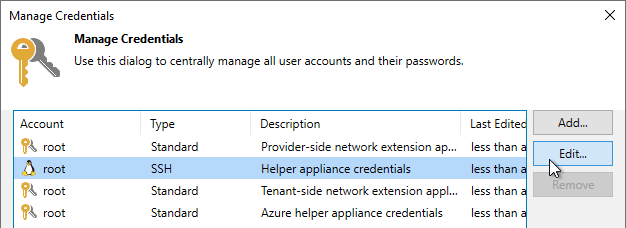
Procedure
- Launch the Multi-OS FLR, and wait for the backup browser to appear.
- On the Helper Host step of the restore, select Use a temporary helper appliance.
- On the Helper Appliance step, click Customize and configure the temporary helper appliance.
Note:- If Static IP is configured, you can skip to Step 3 after the Backup Browser loads.
- FTP does not need to be enabled unless you want to connect via Windows File Explorer.
- If the Temporary Helper Appliance was configured to Obtain Automatically its network configuration, you’ll need to connect to it to get its IP.
Note: In VMware environments, you can also find the IP address of the VeeamFLR appliance on its summary tab.- Connect to the console of the VeeamFLR appliance that was created as part of the restore.
- Log in using the user name root and the password set in the credentials section.
- Run the command ip addr and identify the IP address the helper appliance received from the DHCP server.
- Connect to the Temporary FLR Helper appliance using an SFTP client (e.g., WinSCP).
- Drives and files will be mounted on the Temporary Helper Appliance under /media/
To report a typo on this page, highlight the typo with your mouse and press CTRL + Enter.
Spelling error in text
Thank you!
Your feedback has been received and will be reviewed.
Oops! Something went wrong.
Please, try again later.
You have selected too large block!
Please try select less.
KB Feedback/Suggestion
This form is only for KB Feedback/Suggestions, if you need help with the software open a support case
Thank you!
Your feedback has been received and will be reviewed.
Oops! Something went wrong.
Please, try again later.