- Veeam Support Knowledge Base
- Slow Restore Performance With Direct SAN Mode
Slow Restore Performance With Direct SAN Mode
Cheers for trusting us with the spot in your mailbox!
Now you’re less likely to miss what’s been brewing in our knowledge base with this weekly digest
Oops! Something went wrong.
Please, try again later.
Challenge
Cause
Solution
Option 1: Use 'Thick (eager zeroed)' Disk Type
When restoring via Direct SAN, disks must be restored as Thick, either lazy zeroed or eager zeroed. Performance has been shown to be much higher when using the eager zeroed option1.
Entire VM Restore
On the Datastore tab of the Full VM Restore wizard, use the Disk Type button in the bottom-right corner to set the restored disk type to "Thick (eager zeroed)."

Virtual Disk Restore
On the Disk Mapping tab of the Virtual Disk Restore wizard, use the Restored disk type dropdown box to select "Thick (eager zeroed)."
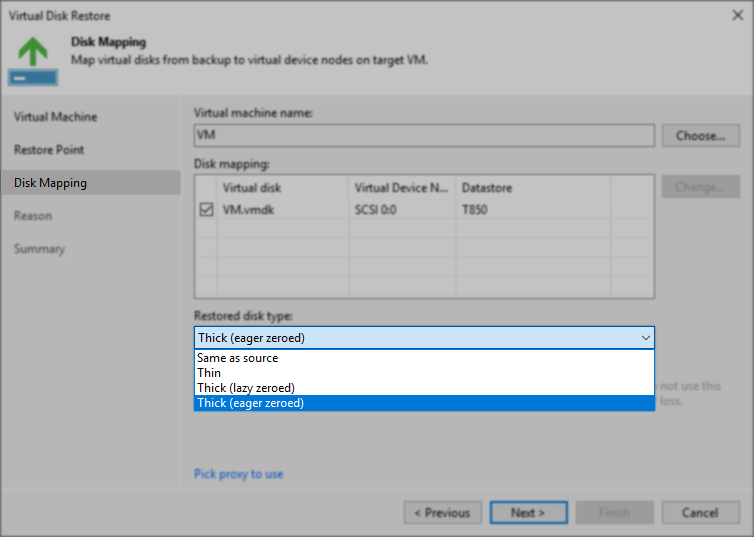
Option 2: Use Network or Virtual Appliance Transport Mode
If you'd prefer to restore the disk as Thick (lazy zeroed), performance can be improved by using the "Picky proxy to use" option in the Full VM Restore and Virtual Disk Restore wizards to select either a proxy that does not have Direct SAN capability or a proxy that has been manually configured to use either Virtual Appliance or Network transport mode.
Additionally, simply selecting the disk type Thin will force the restore to use any other transport mode because Direct SAN cannot restore disks as Thin provisioned.
To report a typo on this page, highlight the typo with your mouse and press CTRL + Enter.
Spelling error in text
Thank you!
Your feedback has been received and will be reviewed.
Oops! Something went wrong.
Please, try again later.
You have selected too large block!
Please try select less.
KB Feedback/Suggestion
This form is only for KB Feedback/Suggestions, if you need help with the software open a support case
Thank you!
Your feedback has been received and will be reviewed.
Oops! Something went wrong.
Please, try again later.