Veeam Agent for Microsoft Windows のログを収集する方法
| KB ID: | 2404 |
| Product: | Veeam Agent for Microsoft Windows | 2.0 | 2.1 | 2.2 | 3.0.2 | 4.0 | 5.0 | 6.0 | 6.1 | 6.2 | 6.3 | 6.3.1 |
| Published: | 2017-11-17 |
| Last Modified: | 2025-02-27 |
| Languages: | EN |
Cheers for trusting us with the spot in your mailbox!
Now you’re less likely to miss what’s been brewing in our knowledge base with this weekly digest
問題が発生しました。
時間をおいて、再度お試しください
目的
解決方法
クイックスタート Veeam Agent for Microsoft Windows ログ収集の自動化
Veeam Agent for Microsoft WindowsがインストールされているWindowsマシンがインターネットに接続されている場合:
- 管理用PowerShellコンソールを開きます。
ヒント: スタートボタンを右クリックし、表示されるコンテキストメニューから、Windows PowerShell(管理者)またはターミナル(管理者)を選択します。 - 次の 2 行を実行すると、ログ収集スクリプトが自動的に %temp% にダウンロードされ、実行されます。
ヒント: 下のコードブロックにマウスを合わせると、右上にコピーボタンが表示され、スクリプトをクリップボードにコピーできます。
Invoke-WebRequest https://raw.githubusercontent.com/VeeamHub/powershell/master/VAW-CollectKB2404Logs/CollectKB2404Logs.ps1 -OutFile $Env:Temp\CollectKB2404Logs.ps1
PowerShell.exe -ExecutionPolicy ByPass -File $env:temp\CollectKB2404Logs.ps1スクリプトが完了したら、「Y (Yes)」と答えて、ログが書き込まれたフォルダを開き、ログ バンドルをケースに添付します。
自動収集ガイド
Veeam Agent for Microsoft WindowsがインストールされているWindowsマシンがインターネットに接続されていない場合、またはスクリプトを手動で展開したい場合は、以下の手順に従ってください:
- インターネットに接続できるマシンで、VeeamHUB GitHubページからVeeam Agent for Microsoft Windows Log Collection Scriptをダウンロードします。
お使いの環境でGitHubにアクセスできない場合は、この記事の一番下にあるVeeam Script Storage Locationの記述を確認してください。
以下のリンクを右クリックし、「名前を付けてリンクを保存」を選択してください。
https://raw.githubusercontent.com/VeeamHub/powershell/master/VAW-CollectKB2404Logs/CollectKB2404Logs.ps1 - ダウンロードしたスクリプト(CollectKB2404Logs.ps1)をVeeam Agent for Microsoft Windowsがインストールされているマシンの適切な場所にコピーします。
例: C:¥temp - 「ファイル名を指定して実行」(Win+R)を開き、以下のコマンドを貼り付けます。スクリプトへのパスが正しいことを確認してください。
[Ctrl]と[Shift]を押しながら[Enter]キーを押して、管理者としてコマンドを実行します。
PowerShell.exe -ExecutionPolicy ByPass -File C:\temp\CollectKB2404Logs.ps1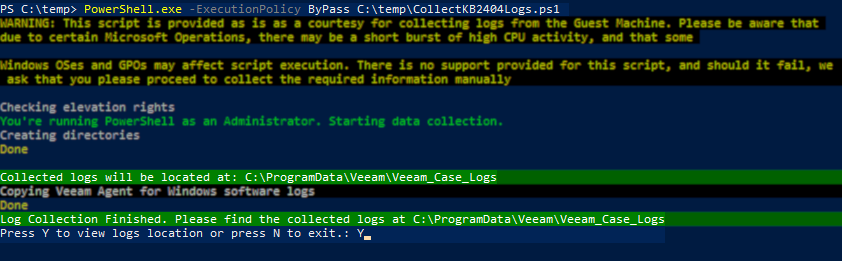
- スクリプトは自動的にデータを収集します。システムの変更は行われません。
- スクリプトが完了すると、正常に実行された旨のメッセージが表示されます。
- PowerShell の出力に表示されているフォルダから生成されたログ バンドルをサポート ケースに添付します。
スクリプトによるログの収集に失敗した場合は、以下の手順に従って手動で情報を収集します。
その他の情報
Veeamサポートスクリプトの保存場所
Veeam Knowledge Baseでは、KB記事で一般的に提供されているスクリプトのGitHub上のVeeamHubへの移行が進行中です。ナレッジベース記事でリンクされているPowerShellスクリプトはVeeam社員によって管理され、Veeamが承認した変更のみが公開されます。スクリプトの保存をGitHubに移行することで、透明性が向上し、スクリプトのバージョン履歴の追跡が容易になり、全体的な顧客エクスペリエンスが向上します。
しかし、お客様によっては、GitHubへのアクセスを制限するセキュリティ上の規則があることを認識しています。このような状況に対応するため、別のダウンロード場所を提供しています。GitHub にアクセスできない場合や、GitHub から PowerShell スクリプトをダウンロードしたくない場合は、以下のボタンからスクリプトのコピーをダウンロードできます。
手動でログを収集する方法
パート1: Veeam Agentログの収集
- 以下のフォルダに移動します:
C:¥Programdata¥Veeam¥Endpoint
(programdataフォルダはデフォルトでは非表示です。提供されたパスをコピーして貼り付けてください)。 - このフォルダの内容を圧縮します。
パート2:VSS診断の収集
- 管理者用コマンドプロンプトを使用して、次のコマンドを実行します:
vssadmin list writers > C:\vss_writers.log
vssadmin list providers > C:\vss_providers.log
vssadmin list shadows > C:\vss_shadows.log
vssadmin list shadowstorage > C:\vss_shadow_storage.log- 得られたファイルをZIPファイルに圧縮します。
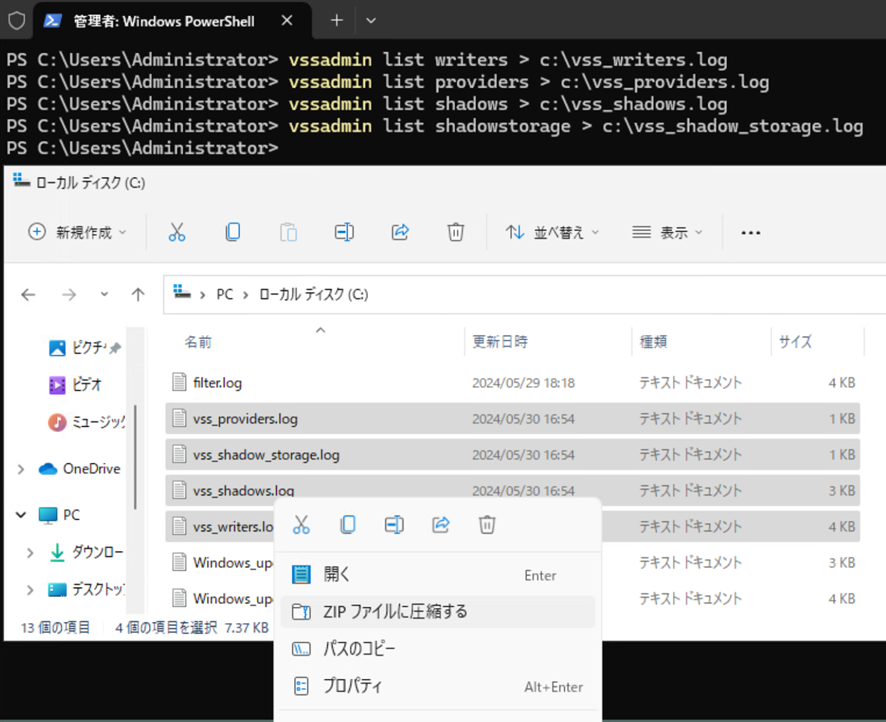
パート3:イベントログの収集
- イベントビューア(eventvwr.msc)を実行します。
- 左のメニューから、Applicationログを探します。
- Applicationログを右クリックし、[すべてのイベントを名前を付けて保存]を選択します。
- ファイル名として、ログの種類とエクスポート元のコンピュータ名を含むように指定します(例えば、ApplicationをHV01というコンピュータからエクスポートする場合は、Application_HV01と指定します)
- ファイルの種類は、イベントファイル(*.evtx)を指定します。
- 表示情報が含まれるよう指定します。
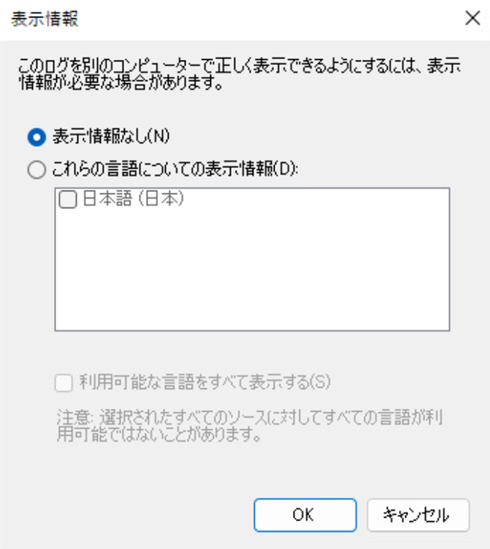
- システムログについて手順3~6を繰り返します。
- ログを圧縮します。LocaleMetaDataフォルダも含めてください。
パート 4: ファイルシステムミニフィルタ診断の収集
- 管理者用コマンドプロンプトを使用して、fltmc instances > C:\filter.log コマンドを実行します。
パート 5: ハードウェア VSS プロバイダのログの収集
[ストレージスナップショット機能を使用するバックアップジョブにのみ必要です。]
- 以下のフォルダに移動します:
C:\Programdata\Veeam\Backup
(programdataフォルダはデフォルトでは非表示です。提供されたパスをコピーして貼り付けてください)。 - このフォルダの内容を圧縮します。
スクリプトにより自動で収集されるログ
- Veeam Agent for Microsoft Windowsのログファイル:C:\ProgramData\Veeam\Endpoint
- Veeamインストーラ・サービスのログ: %programdata%\Veeam\Backup
- VSSハードウェアプロバイダのログ: %programdata%\Veeam\Backup
- systeminfo コマンドが提供する情報
- vssadmin コマンドが提供する情報
- fltmc コマンドが提供する情報
- Windowsアプリケーション、システム、セキュリティ、Veeam Agentイベント
- HKEY_LOCAL_MACHINE\SOFTWARE\Veeam\Veeam Endpoint Backupのレジストリキー
- コンピュータのUUID
- Veeam Agent証明書(エージェント管理用)
Get-ChildItem Cert:\LocalMachine\My\ | where{$_.FriendlyName -eq 'Veeam Agent Certificate'} |Format-List -Property Issuer, Subject, SerialNumber, Thumbprint, NotAfter - システム情報
- ブート設定
bcdedit /v
- マウントされたボリューム
mountvol /l
- ドライバ
Get-WmiObject Win32_PnPSignedDriver| select devicename,drivername,infname,driverversion
- ハードウェア情報
wmic csproduct
- .NET Frameworkのセットアップ
Get-ItemProperty -Path "HKLM:\SOFTWARE\Microsoft\NET Framework Setup\NDP\v4\Full"
- 適用されたグループポリシー設定
gpresult /z
- 環境変数:
-
Get-ItemProperty -Path "HKLM:SYSTEM\CurrentControlSet\Control\Session Manager\Environment"
-
Get-ItemProperty -Path "HKCU:\Environment"
-
- アップタイム
Get-CimInstance -ClassName Win32_OperatingSystem | Select LastBootUpTime
- インストールされたアップデート
get-wmiobject -class win32_quickfixengineering
- Windowsファイアウォールの設定
Get-NetFirewallProfile | Format-List
- TLS設定
reg export "HKLM\SYSTEM\CurrentControlSet\Control\SecurityProviders\SCHANNEL"
- インストールされたソフトウェア
Get-WmiObject Win32_Product | Sort-Object Name | Format-Table IdentifyingNumber, Name, InstallDate -AutoSize
- Windowsサービスのステータス
gwmi win32_service | select displayname, name, startname,startmode,state
- Windowsイベント
Microsoft-Windows-SMBClient/Connectivity, Microsoft-Windows-SMBClient/Operational
- Windowsクラスタイベント
- ネットワーク構成設定
Get-NetAdapterBinding | Where-Object { $_.DisplayName -match "File and Printer Sharing" } | Format-Table -AutoSize - ネットワーク設定:
-
ipconfig /all
-
netstat -bona
-
route print
-
Related Articles
- How to Collect Logs for Veeam Backup & Replication
- How to Collect Logs for Veeam Backup Enterprise Manager
- How to Locate and Collect VSS/VIX Log Files From Guest OS
- Granular Log Collection Guide for SOBR Capacity/Archive Tier Issues
- How to Collect Logs for Veeam ONE
- How to Collect Logs for Veeam Management Pack for Microsoft System Center
- How to Collect Logs for Veeam Agent for Microsoft Windows
- How to Collect Logs for Veeam Plug-in for Microsoft SQL Server
- How to Collect Logs for Veeam Plug-in for SAP HANA
- How to Collect Logs for Veeam Plug-in for Oracle RMAN
- How to Collect Logs for Veeam Plug-in for IBM Db2
- Veeam Cloud Connect - Compiling Provider/Tenant Logs for Support Cases
- Veeam Service Provider Console – Compile and Upload Server Logs
- Veeam Service Provider Console – Compile and Upload Management Agent Logs
To report a typo on this page, highlight the typo with your mouse and press CTRL + Enter.
Spelling error in text
ありがとうございました。
フィードバックを受信しました。内容を確認させていただきます。
問題が発生しました。
時間をおいて、再度お試しください
You have selected too large block!
Please try select less.
KB Feedback/Suggestion
このフォームは、ナレッジベースに対するご意見専用となっております。ソフトウェアでお困りの場合は、サポートケースを作成してください。
ありがとうございました。
フィードバックを受信しました。内容を確認させていただきます。
問題が発生しました。
時間をおいて、再度お試しください