Como converter um servidor físico para uma VM Hyper-V
Aposto que já ouviu falar bastante sobre virtualização. Não importa qual seu ramo de trabalho, tenho certeza de que aproveita as vantagens de um ambiente virtualizado e, em especial, os benefícios da virtualização Hyper-V. Se você já decidiu encontrar um guia para converter seu computador físico em uma máquina virtual Hyper-V (P2V), continue a ler para saber como fazer isso em poucos minutos!
Existem vários conversores para este processo, mas vou falar sobre a forma mais fácil e conveniente de criar uma VM para a sua plataforma Hyper-V. Vou presumir que você possui um servidor Hyper-V preparado para lançar suas VMs. Caso contrário, leia este guia antes.
Quando não se deve converter?
Não recomendo converter um servidor físico se estiver executando DC. Nesse caso, seria preciso criar uma VM do zero, habilitar a função de DC ali, sincronizá-la com seu DC principal e depois passar a função de FSMO. Há vários artigos de ajuda para esta situação.
Outra opção é ter uma conversão consistente com transações, que é necessário quando se está executando SQL Server, Exchange, SharePoint ou aplicações similares em uma máquina. O ideal seria programar um período de manutenção para esse servidor, interromper esses serviços antes da conversão e/ou desligar o adaptador de rede.
Caso contrário, você tem toda a capacidade para converter agora mesmo!
Guia de conversão P2V para Disk2VHD
Entre os diferentes conversores P2V para Hyper-V, eu considero um deles o mais adequado para esta operação: o Disk2VHD. Foi criado por engenheiros da Microsoft, tem um tamanho aproximado de 0,9 MB, não requer instalação e está disponível na página oficial Windows Sysinternals. Sendo assim, mãos à obra!
Passo 1. Download do utilitário Disk2vhd
Acesse a página Windows Sysinternals e faça o download do utilitário.
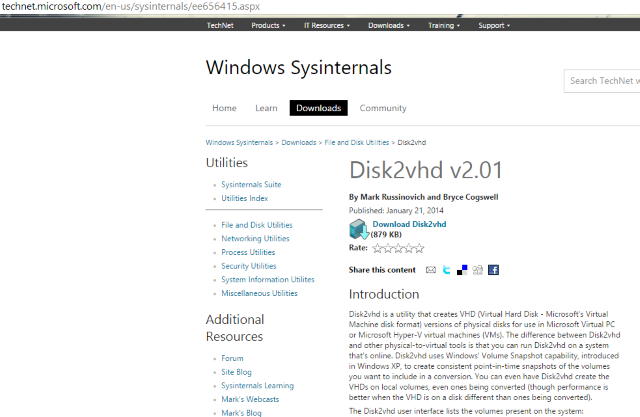
Passo 2. Executar o Disk2vhd no servidor físico que deseja converter
Basta descompactar o utilitário e executá-lo no servidor. A interface é muito simples, como se pode ver na imagem. Marque a caixa de seleção Use Vhdx para criar um disco VHDX.
OBSERVAÇÃO: VHDX é um novo formato de disco introduzido no Windows Server 2012. Comparado ao VHD tradicional, o VHDX tem várias melhorias, incluindo um log interno especial para reduzir as chances de dados corrompidos, uma capacidade maior (até 64 TB) e outros ótimos recursos. Recomendo usar VHDX sempre que possível.
Selecione Use VSS se deseja obter uma versão consistente com transações de um disco, e não uma versão consistente com desastres. Selecione o destino do arquivo VHDX. (Não escolha o mesmo disco, pois isso pode causar um conflito. É muito melhor usar um disco rígido diferente para armazenar essa imagem. Inclua qualquer disco/volume que queira virtualizar. Se quiser que seja um disco inicializável, então inclua um disco de sistema além da área de inicialização (marque a opção System Reserved). Clique em Create para iniciar o processo.
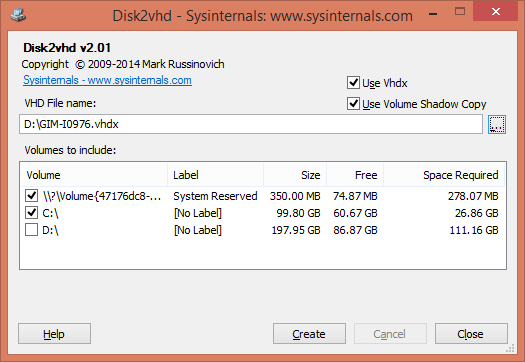
Passo 3. Converter o(s) disco(s) para o formato VHDX e copiar para o host Hyper-V
Durante a execução do processo, você verá o tempo estimado para sua conclusão.
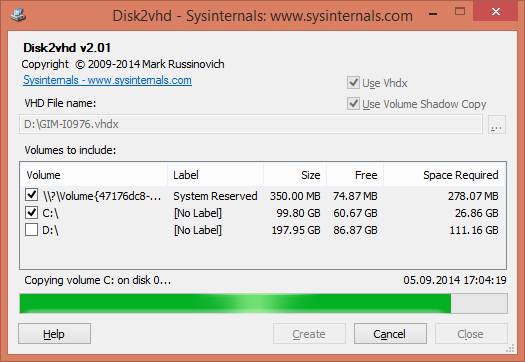
Como resultado da operação, você terá um disco/arquivo VHDX que pode agora copiar para o seu servidor Hyper-V e colocar na pasta onde tem os discos de VM.
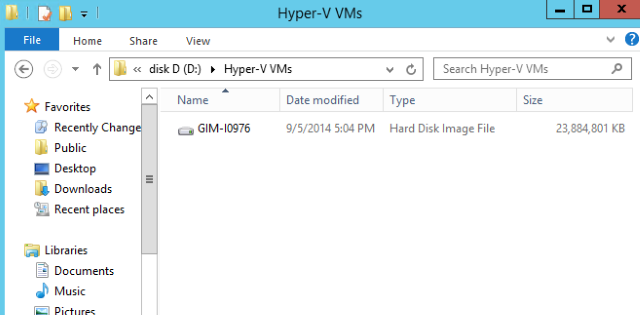
Passo 4. Criar uma nova VM em um host Hyper-V
Para usar um disco criado, primeiro é preciso criar uma VM. Execute o assistente Novo → Máquina Virtual no Gerenciador do Hyper-V e configure-o de acordo com suas necessidades. As opções de configuração são simples, com a possível exceção da seleção de geração de VM (que aparece somente no Windows Server 2012 R2).
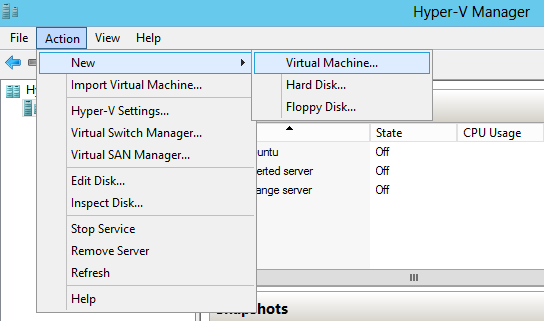
OBSERVAÇÃO: Escolha a sua geração de VM com cuidado. A partir do Windows 2012 R2, o Hyper-V tem uma nova opção:
Máquina virtual de Geração 2. Esse é o firmware de segunda geração para VMs com um conjunto revisado de hardware virtual e novas oportunidades para os usuários, como inicialização a partir de um dispositivo SCSI. Haverá mais sobre esse tópico em versões futuras. Entre as limitações das VMs de Geração 2, não há suporte para SO guest anterior ao Windows 8, para não mencionar de tipo Unix. Na prática, escolha isso somente para Windows 8/8.1 ou Windows Server 2012/2012 R2, e apenas para as versões de 64 bits.
Isso explica por que você deve escolher a geração de VM correspondente e ficar com a Geração 1, a menos que tenha certeza absoluta de que precisa usar Geração 2.
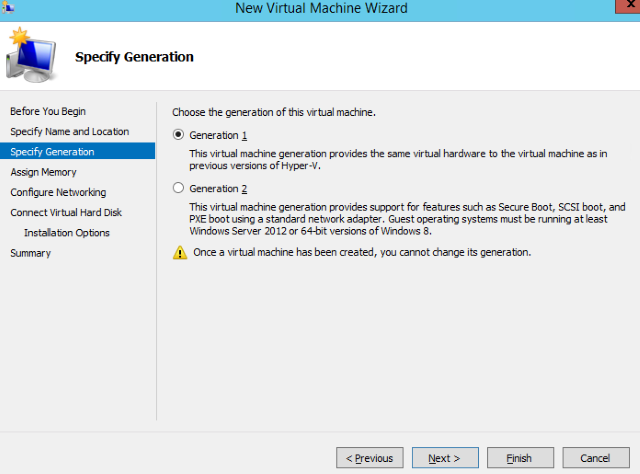
Passo 5. Inserir o disco criado
No passo Conectar Disco Rígido Virtual, você também deve configurar o disco rígido virtual, então escolha um disco já existente e conclua as etapas restantes no assistente.
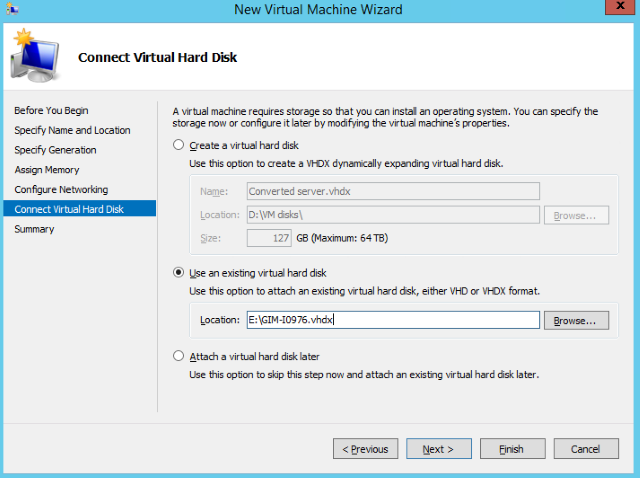
Passo 6. Executar uma VM e aproveitar
Clique com o botão direito numa VM, selecione Executar, depois clique novamente com o botão direito para conectar-se.
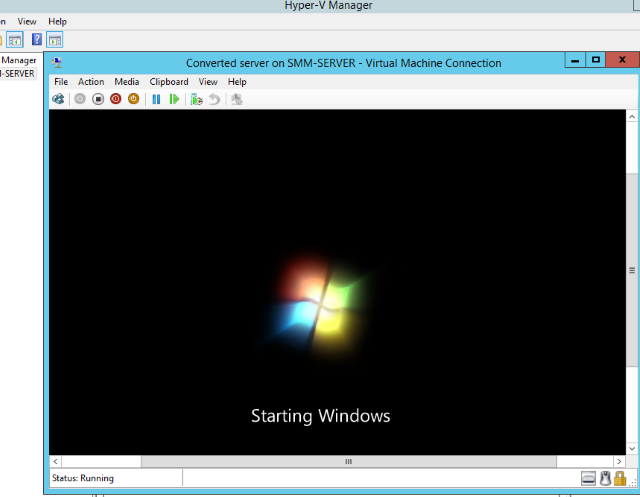
Levará algum tempo para a VM inicializar, já que a configuração de hardware será diferente. Entretanto, em alguns minutos você verá a tela de boas-vindas e estará pronto para fazer login no sistema Parabéns!
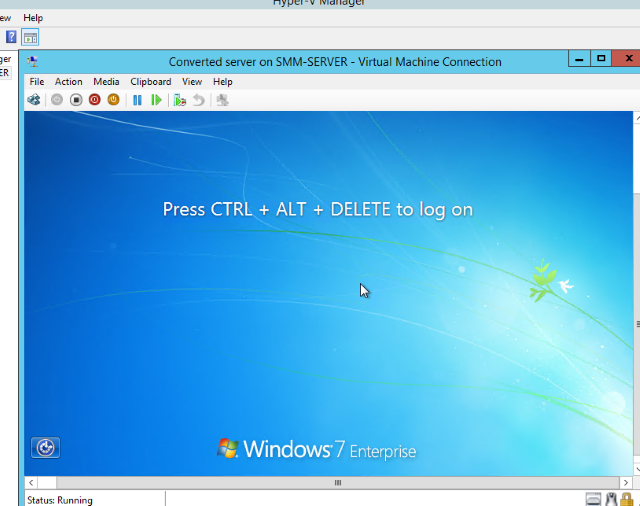
É isso aí, pessoal!
Aproveite a virtualização e não se esqueçam de proteger suas VMs fazendo backup virtual com a Veeam!
