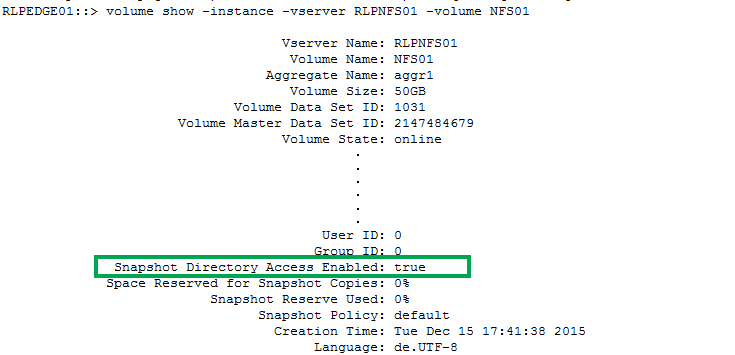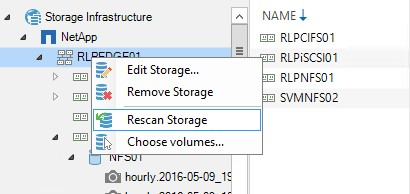I’ve received many inquiries about the Veeam and NetApp integration with NFS over the last few months. Because of the high level of interest, let me share some insights based on our latest configuration and best practices for NetApp, Veeam and NFS that can help save you time and effort when installing and configuring Veeam for the first time.
There are several supported protocols for connecting VMware to a NetApp storage system to achieve better Availability for your critical applications and data. These include iSCSI, FC, FCoE or NFS. However, NFS is becoming a more common choice in the last few years due to growing adoption and standardization of 10, 25 and now 40 Gbit/s Ethernet as well as the NFS v4 implementation within vSphere 6. In general, there are many reasons to choose NFS as your protocol, including:
- Ease of management
- The fact that the VMDK is simply a file in the ONTAP file system which results in direct deduplication and compression savings
- Easier design of the volume and datastore relation
Overall, I would say that if you are designing a new environment from scratch, it’s a very good idea to consider NFS as your backend storage protocol between VMware, NetApp and Veeam. Pairing Veeam and NetApp via NFS also has several specific benefits. The two most significant are that Veeam can access the NetApp volumes during Backup from Storage Snapshot operations — which is not the case with iSCSI and FC which requires to clone and map LUNs — and NFS also shortens storage scan, backup and restore times.
The following is a short overview and guide to help you plan and prepare for your NetApp and Veeam deployment.
Visibility of the NetApp snapshot directory for NFS volumes
One of the best technologies within ONTAP is of course the Snapshot engine. And, as it is with all the features in IT, there are some best practices for each of them. For a volume exported to VMware, your configuration best practice might be to disable the NetApp Snapshot scheduler and to hide the Snapshot directory (.snapshot) for these volumes.
You might experience some issues or errors while using Veeam in combination with these volumes. For example, you may not see the VMs or Snapshots, and experience problems when running backup jobs, which would produce messages like, “VM does not meet the requirements for storage snapshot based jobs.”
The issue is that the Snapshot directory is hidden. As such, Veeam can’t scan/access the Snapshots. So my best practice is to enable the Snapshot directory on all volumes that Veeam will interact with, including operations for Backup from Storage Snapshot, Veeam Explorer for Storage Snapshot, and On-Demand Sandbox for Storage Snapshots.
To enable the Snapshot directory, login to your NetApp OnCommand System Manager, select the NFS volume and click Snapshot Copies – Configure and make sure Make Snapshot directory (.snapshot) visible is enabled.
A second way is to use the ONTAP CLI. Use the following command to check if the option is enabled:
volume show -instance -vserver <svmname> -volume <volumename>
The output will look like the example below with the field indicating the status of Snapshot Directory Access Enabled.
Use the following command to enable the option:
volume modify -vserver <svmname> -volume <volname> -snapdir-access true
Namespace and export policy settings for NFS volumes
Clustered Data ONTAP NetApp introduced namespace capabilities. Every volume that will be accessed by NFS must be mounted into the namespace due to the fact that the export policies are assigned there. When working with Veeam, you do not have to change any policy or namespace setting. Veeam will discover the assigned policies automatically and add the required proxy IP addresses to access the volume. If you have added a NetApp system to your Veeam installation, check the Export Policies options. There should not be any proxy IP address assigned.
After adding the NetApp system to the Veeam configuration, Veeam Backup & Replication will perform a discovery and try to access the NFS export. As there is no access, Veeam will add the required IP address to the assigned policy and continue. For example, in the screen capture below, you now see both the ESXi host (192.168.178.210) and the Veeam proxy server (192.168.178.216) listed in the policy.
Namespace settings for NFS volumes 2.0 on secondary systems
Now that you know Veeam is able to handle all the necessary export and NFS settings, everything should function as expected.
However, the most common question I receive from those working with NetApp, Veeam and NFS for the first time is, “I installed Veeam and configured the NetApp integration, but I cannot see any VM on the secondary side. What is the problem?”
To understand what’s going on, first take look deeper look the configuration. The first thing to confirm is if you installed Veeam and integrated both the primary and secondary NetApp ONTAP systems. Also, make sure you have configured a SnapVault/SnapMirror relationship between these two NetApp systems. At this point the Snapshot directory should be visible and all rescans should be successful.
If at this point you are unable to perform a Backup from Storage Snapshot, Veeam Explorer for Storage Snapshot or On-Demand Sandbox from Storage Snapshots, you are likely getting the message “VM does not meet the requirements for storage snapshot based jobs.” If this is the case, your Veeam console likely will look like this — unable to see any VMs in the secondary snapshots:
The problem is that NetApp does not mount a secondary volume into the namespace by default. Because of this, the secondary volume is not accessible by Veeam after initializing the SnapVault/SnapMirror relationship. To fix the issue, open your NetApp OnCommand System Manager, mount the secondary volume into the namespace, and assign it any access policy.

After you’ve mounted the volume into the namespace, perform a Veeam rescan of the NetApp system and Veeam will add the required access to the export policy.
As soon as the rescan is finished you should be able to see all of the VMs on your secondary system and perform any type of Veeam job which leverages our NetApp storage integration.
These three best practices address the most common questions I’ve received, and should help you configure your new Veeam and NetApp NFS volume integration quickly and correctly.
For a complete, step-by-step guide for NetApp and Veeam, please download the NetApp and Veeam Backup & Replication v9: Configuration Guide and Best Practices.
Feel free to leave questions and comments below.
Read More: