Comment convertir un serveur physique en VM Hyper-V
Je parie que vous avez beaucoup entendu parler de la virtualisation. Indépendamment de l’endroit où vous travaillez, je suis sûr que vous souhaitez aussi profiter des avantages d’un environnement virtualisé et en particulier des avantages de la virtualisation Hyper-V. Si vous avez déjà décidé de trouver un guide pratique de conversion de votre ordinateur physique en ordinateur virtuel Hyper-V (P2V), continuez à lire et je vous montrerai comment le faire facilement en quelques minutes !
Il existe plusieurs convertisseurs pour suivre ce processus, mais je vais vous parler de la manière la plus facile et la plus pratique de créer une VM pour votre plateforme Hyper-V. Je suppose que vous disposez d’un serveur Hyper-V opérationnel et que vous attendez de lancer vos VMs. Dans le cas contraire, veuillez lire ce guide au préalable.
Quand ne dois-je pas effectuer de conversion ?
Je ne conseille pas la conversion d’un serveur physique s’il exécute un contrôleur de domaine. Au lieu de cela, il vous faut créer une VM à partir de zéro, y activer le rôle contrôleur de domaine, la synchroniser avec votre contrôleur de domaine principal et ensuite y passer le rôle FSMO. Il existe de nombreux articles qui vous aideront à le faire.
Une autre option consiste à effectuer une conversion cohérente au niveau des transactions, dont vous aurez besoin en exécutant SQL Server, Exchange, SharePoint ou des applications similaires sur une machine. Le cas idéal serait de planifier la maintenance pour ce serveur, d’arrêter ces services avant la conversion et/ou de désactiver la carte réseau.
Sinon, vous voici prêt à effectuer la conversion immédiatement !
Guide de conversion P2V pour Disk2vhd
Parmi différents convertisseurs P2V pour Hyper-V, il y en a un que je trouve le plus approprié pour cette opération. Il s’appelle Disk2vhd. Il a été créé par les ingénieurs de Microsoft, il pèse environ 0,9 Mo, ne nécessite aucune installation et se trouve sur la page officielle Windows Sysinternals. Passons maintenant aux choses concrètes !
Étape 1 : téléchargez l’utilitaire Disk2vhd
Rendez-vous sur la page Windows Sysinternals et téléchargez l’utilitaire.
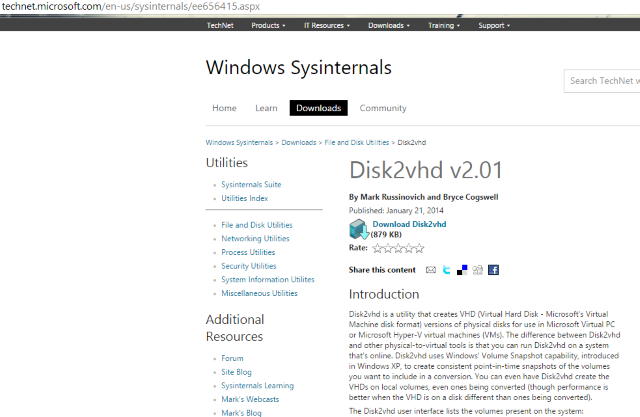
Étape 2 : démarrez Disk2vhd sur le serveur physique à convertir
Décompactez simplement l’utilitaire et exécutez-le sur un serveur. L’interface est très simple, comme vous pouvez le constater sur la figure. Cochez Use Vhdx pour créer un disque VHDX.
REMARQUE : VHDX est un nouveau format de disque virtuel introduit dans Windows Server 2012. Par rapport au format VHD traditionnel, VHDX apporte plusieurs améliorations et notamment un journal interne spécial destiné à réduire les risques d’altération des données, une capacité étendue (jusqu’à 64 To) et d’autres fonctionnalités remarquables. Je recommande d’utiliser VHDX dans la mesure du possible.
Sélectionnez Use VSS pour obtenir la version cohérente au niveau des transactions d’un disque et non une version cohérente en cas de panne. Sélectionnez la destination du fichier VHDX. (Ne choisissez pas le même disque, car cela pourrait entraîner une « prise d’effet ». Il est largement préférable d’utiliser un disque dur différent pour stocker cette image.) Ajoutez tout disque/volume que vous souhaitez virtualiser. Si vous voulez en faire un disque amorçable, incluez un disque système avec zone d’amorçage (cochez la case System Reserved). Cliquez sur Create pour démarrer le processus.
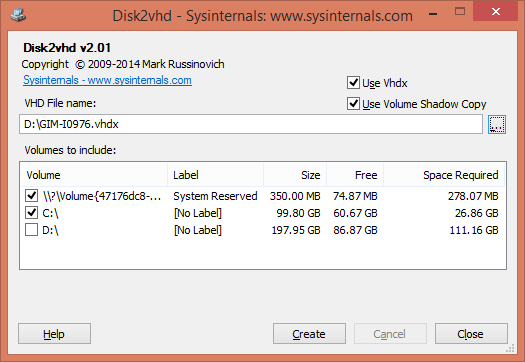
Étape 3 : convertissez le(s) disque(s) au format VHDX et copiez-le(s) sur l’hôte Hyper-V
Vous verrez la durée estimée du processus pendant son exécution.
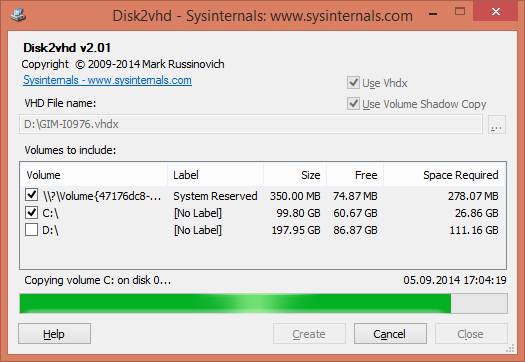
En conséquence de l’opération, vous obtiendrez un fichier/disque VHDX que vous pourrez ensuite copier sur votre serveur Hyper-V et placer dans le dossier contenant vos disques de VMs.
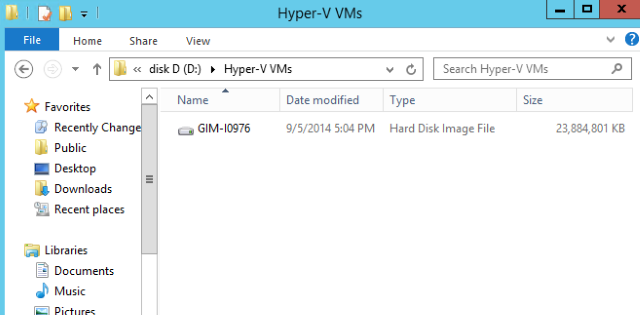
Étape 4 : créez une nouvelle VM sur un hôte Hyper-V
Pour utiliser un disque créé, vous devez créer une VM au préalable. Démarrez l’assistant New → Virtual Machine dans Hyper-V Manager et configurez-le en fonction de vos besoins. Les options de configuration sont simples, sauf peut-être en ce qui concerne le choix de génération de VM (qui apparaît uniquement dans Windows Server 2012 R2).
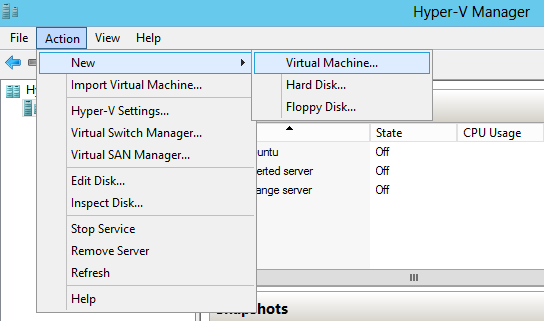
REMARQUE : Choisissez votre génération de VM soigneusement. À partir de Windows 2012 R2, Hyper-V présente une nouvelle option : machine virtuelle de génération 2. C’est le firmware de deuxième génération des VMs avec un ensemble révisé de matériels et de nouvelles opportunités pour les utilisateurs telles que le démarrage depuis un périphérique SCSI. D’autres informations sur ce sujet suivront dans de futurs articles. Parmi les limitations notables des VMs de génération 2, on remarquera qu’il n’existe aucune prise en charge des SE invités antérieurs à Windows 8, pour ne pas mentionner les systèmes de type Unix. Dans la pratique, choisissez cette génération uniquement pour Windows 8/8.1 ou Windows Server 2012/2012 R2 2016 et uniquement pour les builds 64 bits.
Cela explique pourquoi vous devez choisir la génération de VM en conséquence et utiliser la génération 1, à moins d’être sûr à 100 % d’avoir besoin d’utiliser des VMs de génération 2.
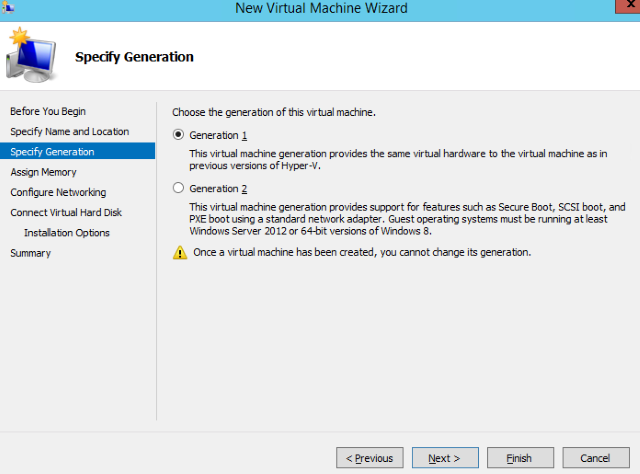
Étape 5 : insérez le disque créé
À l’étape Connecter un disque dur virtuel, vous devez également configurer le disque dur virtuel. Choisissez donc un disque que vous avez déjà et suivez le reste des étapes de l’assistant.
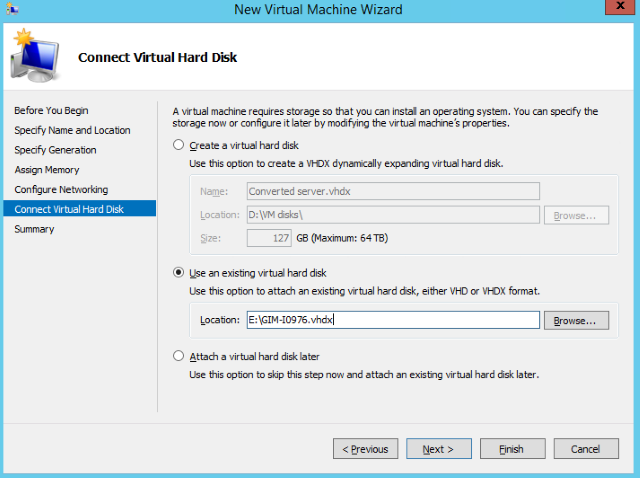
Étape 6 : démarrez une VM et appréciez
Effectuez un clic droit sur une VM, sélectionnez Run, puis effectuez un autre clic droit et connectez-la.
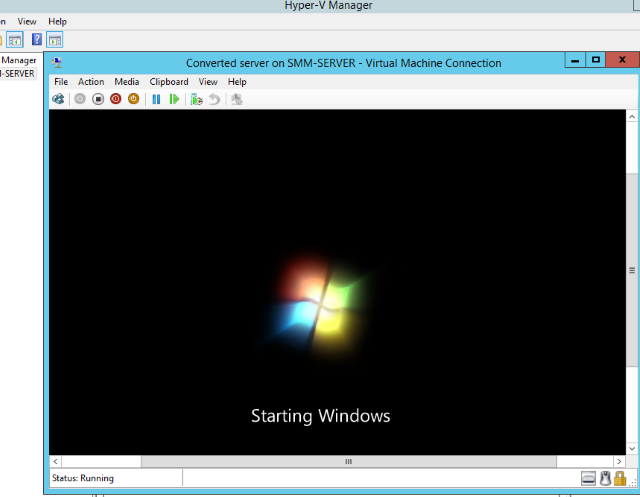
Il faudra un certain temps pour que la VM démarre, car la configuration matérielle sera différente. Cependant, après quelques minutes, vous verrez l’écran d’accueil et vous serez prêt à vous connecter au système. Félicitations !
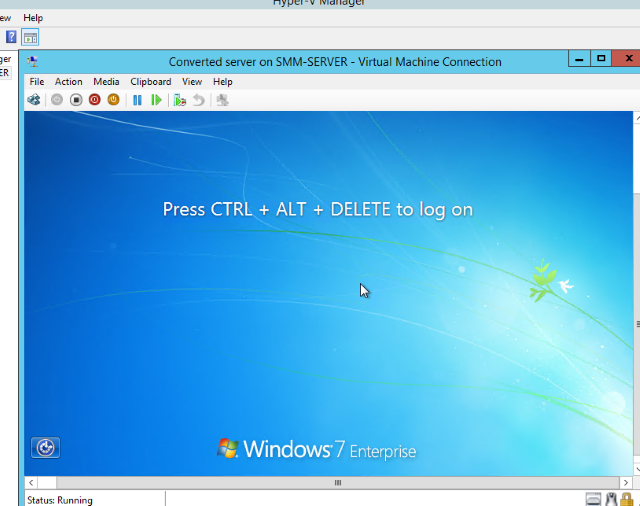
C’est fini, les amis !
Savourez votre virtualisation et n’oubliez pas de protéger vos VMs en effectuant une sauvegarde virtuelle Veeam !
