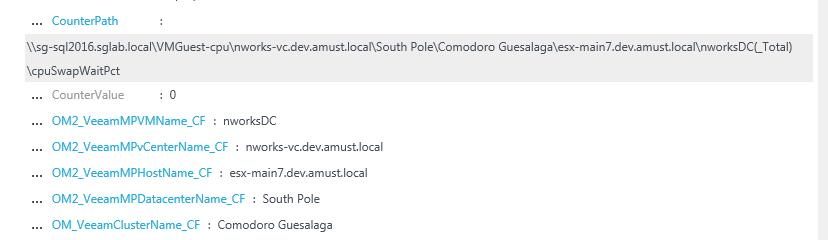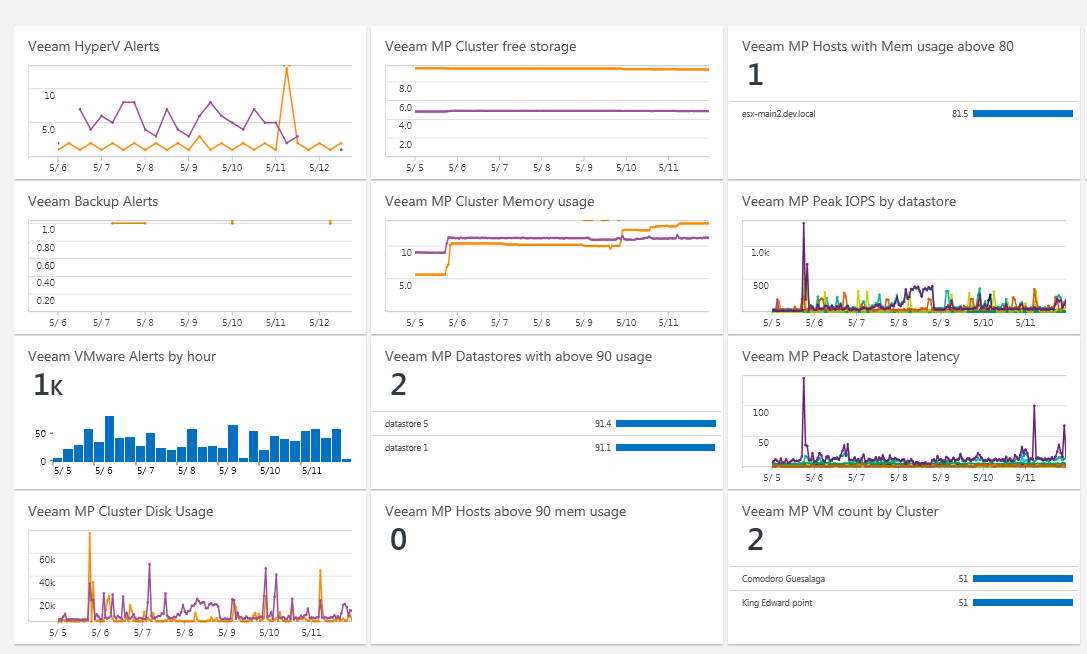Read the full series:
|
Ch.1 — What OMS is and how to use it with Veeam MP |
In the first part of this series, we looked at OMS and whether it is a replacement of OpsMgr or if the two solutions can complement each other. We created the integration between the two solutions and after that we started part two of this series and worked with streamed alert data. We created custom queries, extracted data out of custom fields and finally used PowerBI to create some nice visualizations to understand what is happening in the environment.
Today, we are going to continue on that path but now with performance data. Unfortunately, this is a bit different than using alerts because performance data isn’t automatically streamed to OMS. Because of that, we will need to do some additional configuration.
The management pack that contains the performance collection rules needs to get some tweaking so that it not only writes the data away to your OpsMgr Operational DB and Data Warehourse DB, but also writes that data to OMS.
Luckily for us, OMS accepts the performance data in the exact same way as your Operation DB and Data Warehouse DB does.
In fact, in order to stream data to the cloud a performance rule just need to have one special write action in that management pack.
| <WriteAction ID=”WriteToCloud” TypeID=”IntelligencePacks!Microsoft.SystemCenter.CollectCloudPerformanceData_PerfIP” /> |
However, additional steps are needed to correctly submit raw performance data.
- The Performance datapoint should have Object Name in the form of \\ManagementServerName\ObjectName
- And additional aggregation rule should be specified with configured condition detection which aggregates raw data into larger packages
My colleagues at Veeam copied all of our Performance rules into a special preview Management Pack with the reconfigured Object Name and additional aggregation rule. You can download it here.
In this Management Pack, the Object Name property of the performance data point has been configured in the following format:
| \\CollectorName\VeeamMPObjectName\vCenterName\DatacenterName\ClusterName\HostName\VirtualMachineName\CounterName |
Of course with some little changes for different type of objects.
Let’s look at an example:
You can see that OMS correctly processed this string and extracted computer name, which has reported the item (Veeam MP Collector) and the object Name.
Custom Fields
Just like in part two, we are going to utilize the custom fields to further process the full CounterPath property (which is the full string set as an ObjectName for OMS write action) and extract some very important and useful custom data.
Here is an example of some fields we’ve configured to be extracted:
Sample Queries
Now that we have that data (correctly) in OMS, we can do many interesting queries:
| Type=Perf (ObjectName=VMHost-hba) (CounterName=”usageRateKB/s”)| measure avg(CounterValue) by OM2_VeeamMPHostName_CF interval 1hour |
This query gives you the disk traffic per host (based on an hourly average interval). If you want to see the disk traffic peak per host (again on an hourly interval) you can switch avg by max.
Another interesting query is below:
| Type=Perf (ObjectName=VMDatastore*) (CounterName=”usedPct”) | measure avg(CounterValue) by OM_VeeamMPDatastoreName_CF | where AggregatedValue > 90 |
This query will display the Datastores in your environment with less than 10% free space as you can see in the below resulting image.
| Type=Perf (ObjectName=VMHost*) (CounterName=”memoryUsedPct”) | measure avg(CounterValue) by OM2_VeeamMPHostName_CF| where AggregatedValue > 80 |
This query will display all of your hosts that have more than 80% memory consumption.
| Type=Perf (ObjectName=VMDatastore*) (CounterName=”IOPS”) | measure max(CounterValue) by OM_VeeamMPDatastoreName_CF interval 1hour |
Maybe you want to see the hourly peek IOPS per datastore values. In that case, you can use the above query and an example of the result is seen below.
If you want to see the latency instead of the peak IOPS, just change the counter section to CounterName=”maxDeviceLatency”.
Another query that you can create is to count the number of Virtual Machines per cluster.
| Type=Perf (ObjectName=VMCluster*) (CounterName=”vmTotal”)| measure max(CounterValue) by OM2_VeeamMPClusterName_CF |
Now that you have created all of these queries, you can create a custom dashboard in OMS to show all of the information nicely in one, single view as you can see in the example below.
PowerBi
We have our performance data in OMS, we created a few queries and created a nice custom dashboard. The next step, just like we did with the alerting data, is to stream that data to your PowerBI subscription.
Select Type=Perf search and then click on the PowerBI menu item – specify dataset name and schedule and let it run.
As said before, in PowerBI you can use this data to produce nice and useful dashboards. Another great thing is that all your custom fields you created in OMS will be delivered to the PowerBI solution as well.
As an example below, with that data, you can create dashboards based on the sunburst type and based on a selected metric and timeframe, that dashboard will display which host/cluster/data center produced the most MHz last week.
Conclusion
Streaming data (both alerts and performance data) from the Veeam Management Pack for System Center from your Operations Manager solution into OMS can deliver you with a very interesting set of data where you can look at analytics, perform custom queries, use PowerBI and create very powerful dashboards.
While many people are asking themselves whether they should invest in Operations Manager or in OMS it should be clear that the combination of both solutions (also called hybrid) is going to give you the most intelligence to make the correct decisions in your environment.
In this three-part series we looked at a few examples of how you can integrate both and how you can get your collected data into OMS and do further analytics on it. As seen in part two, this is rather easy for alerts but doing this with performance data requires some additional configuration.
Last but not least, in case you were wondering… Yes, at Veeam we are working on creating the same preview OMS injection management packs (as the one that you can download above…) for Hyper-V and for Veeam Backup & Replication.
If you already want to try this out then don’t forget that Microsoft System Center Operation Manager (SCOM) customers can download 50 FREE sockets of Veeam Management Pack (MP) for System Center, Enterprise edition (perpetual licenses — Hyper-V or vSphere). To register for a license, simply navigate to the Partner Solutions tab within the SCOM Administration Pane, select the Veeam MP for System Center offer within the Microsoft SCOM interface and complete the registration form or you can go directly to the Veeam registration form.