El proceso físico (¡y mental!) de migrar del backup tradicional al virtual en ocasiones puede ser un trabajo difícil para la administración porque los términos y características del ámbito virtual a veces son diferentes de lo que se conocía anteriormente. Para aquellos de ustedes que están aprendiendo sobre los diversos aspectos de la virtualización y Hyper-V, seguiremos dando a conocer publicaciones útiles que expliquen las diversas características de Hyper-V.
Hoy, quiero contarle acerca del Conmutador virtual de Hyper-V (vSwitch) en Windows Server 2012 R2. Pero, primero, tómese un minuto y lea las siguientes preguntas:
- ¿Qué es vSwitch de Hyper-V?
- ¿Cuántos tipos de vSwitch hay en Hyper-V y cuáles son sus diferencias?
- ¿Cuál es el comando de PowerShell para configurar de manera remota vSwitch?
- ¿Cómo puedo configurar una VM (máquina virtual) para ver solo la red interna, pero no Internet?
¿Le resultan familiares algunas de estas preguntas? Si es así, por favor siga leyendo. ¡Tengo las respuestas!
¿Qué es el conmutador virtual en Hyper-V?
El vSwitch de Hyper-V es un conmutador de tráfico de red Ethernet, de nivel 2, definido por software. Le permite a los administradores conectar VM a redes físicas o virtuales. Está disponible de manera predeterminada dentro de la instalación del Administrador de Hyper-V (Hyper-V Manager) y contiene capacidades extendidas para el rastreo de recursos y seguridad. Al igual que otras características de Hyper-V, vSwitch se ha mejorado con cada nueva versión de Hyper-V. Hoy en día, vSwitch se considera muy sólido pero continúa mejorando. Por ejemplo, dentro de Hyper-V 4.0 (el de Windows 2012 R2), obtuvo mucho para el aislamiento del usuario y la protección de la red contra VM maliciosas.
Dado que en realidad no veo un motivo para la teoría sin la práctica, ahora me gustaría pasar a Hyper-V Manager (Administrador de Hyper-V) y hacerle ver esta funcionalidad con sus propios ojos.
Configuración de vSwitch de Hyper-V
No existe una configuración previa de vSwitch durante la instalación de Hyper-V. Si intenta crear una VM justo después del proceso de instalación, no podrá conectarla a una red. Para configurar un entorno de red, deberá seleccionar Virtual Switch Manager (Administrador del conmutador virtual) en el panel derecho del Hyper-V Manager (Administrador Hyper-V).
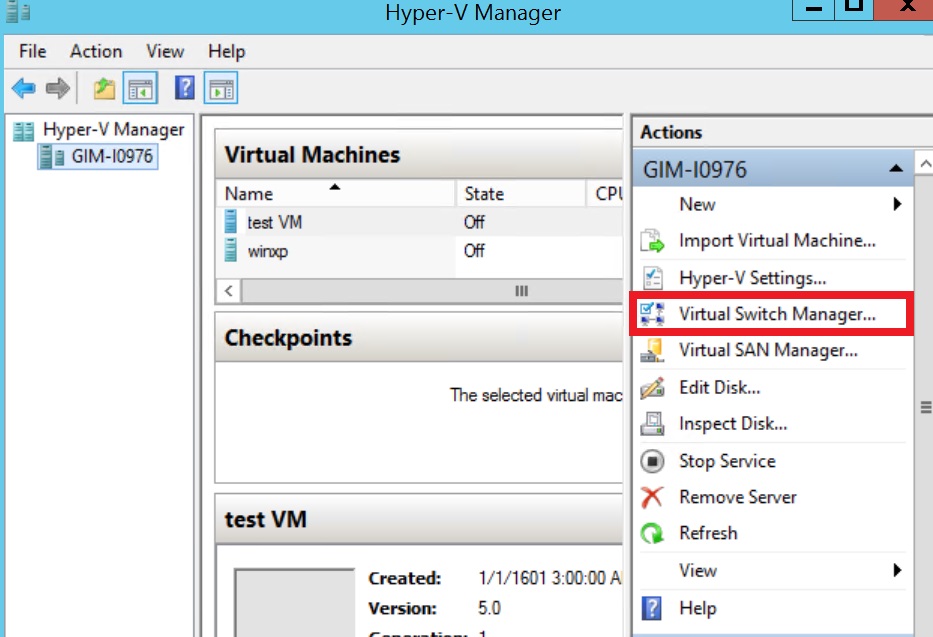
Figura 1. Hyper-V Manager (Administrador Hyper-V)
El Virtual Switch Manager (Administrador del conmutador virtual) ayuda a configurar vSwitch y las Configuraciones de redes globales, que simplemente le permiten cambiar el rango de dirección MAC predeterminado si hay algún motivo para hacerlo (Nota: el cambio del rango MAC no afectará a un conmutador virtual existente)
La creación del conmutador virtual es tan fácil como se muestra a continuación. Existen tres tipos de vSwitch disponibles:
- vSwitch externo que relacionará un NIC físico del host Hyper-V con uno virtual y luego le brindará acceso a sus VM fuera del host, lo que significa la red física e Internet (si su red física está conectada a Internet).
- vSwitch interno se debe utilizar para construir una red virtual independiente cuando se necesite conectar las VM entre sí y también a un hipervisor.
- vSwitch privado creará una red virtual en la que todas las VM conectadas se verán entre sí pero no al host Hyper-V. Esto aislará por completo las VM en esa sandbox.
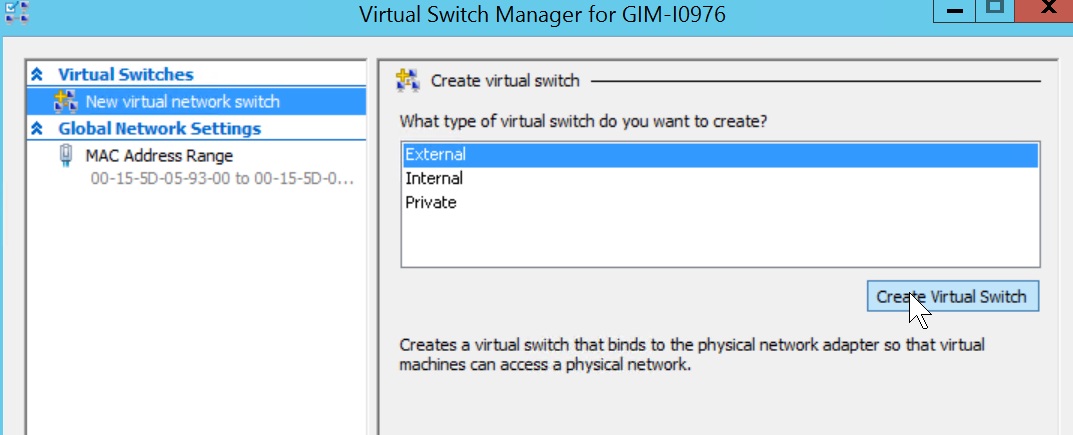
Figura 2. vSwitch Manager (Administrador de vSwitch)
Creación de un vSwitch externo
Para crear un vSwitch externo, un asistente de creación le permitirá ajustar algunas configuraciones.
- Puede seleccionar un NIC físico apropiado si tiene algunos de ellos para un vSwitch externo.
- La configuración Allow management OS to share this network adapter (Permitir que el sistema operativo de gestión comparta este adaptador de red) está activada de manera predeterminada. Al deshabilitar esta configuración se dejará al sistema operativo del hipervisor sin conectividad de red. Tenga cuidado al crear un vSwitch de manera remota porque anulará por completo una conexión con un host remoto.
- SR-IOV (Virtualización de E/S de raíz única) le permite preparar dicha configuración que puede aumentar la capacidad de la red al desviar un vSwitch y redireccionar el tráfico directamente a la VM. La descripción general de la habilitación de SR-IOV la puede encontrar aquí. Existen algunos requisitos para tener en cuenta, tales como la compatibilidad con BIOS, el soporte de SLAT de su CP y una tarjeta de red de interconexión rápida de componentes periféricos (PCIe) de SR-IOV en su sistema. Asegúrese de saber lo que está haciendo con anticipación.
- NOTA: No podrá habilitar SR-IOV en un vSwitch existente.
- VLAN ID: Esta configuración habilita la Red de área local (LAN) virtual (VLAN) para el sistema operativo de administración. Lo mismo sucede con el entorno físico; permite separar el tráfico del hipervisor proporcionando dominios de transmisión separados dentro de la misma red.
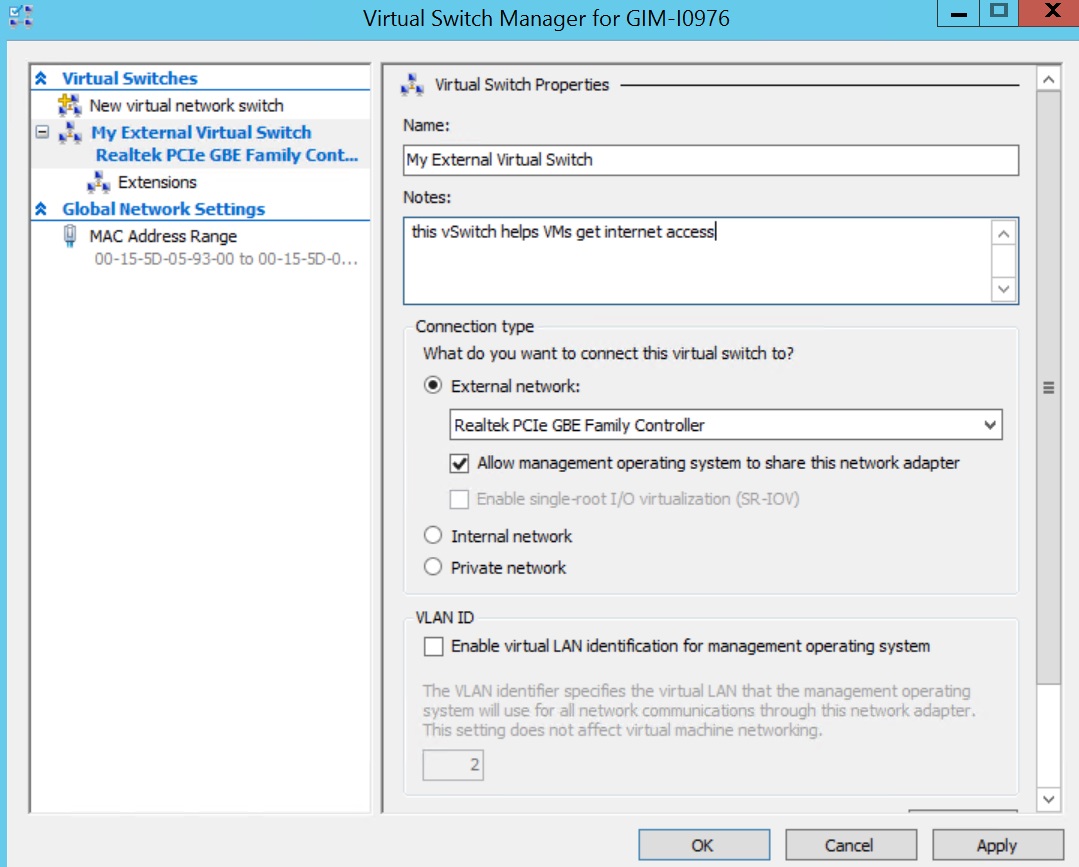
Figura 3. Creación del vSwitch externo
Una vez que hace clic en el botón Apply (Solicitar), prepárese para perder la conectividad física por un momento mientras Hyper-V debe apagar el NIC físico, configurar el vSwitch y encender ambos:
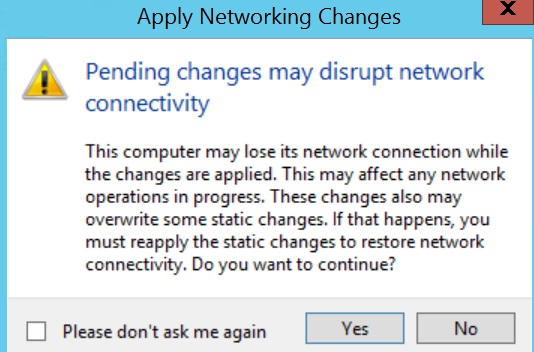
Figura 4. Advertencia de creación del vSwitch externo
La creación de vSwitches internos y privados lucirán de igual manera, aunque algunas configuraciones, como compartir red y SR-IOV, quedarán deshabilitadas debido a la naturaleza de estos vSwitches.
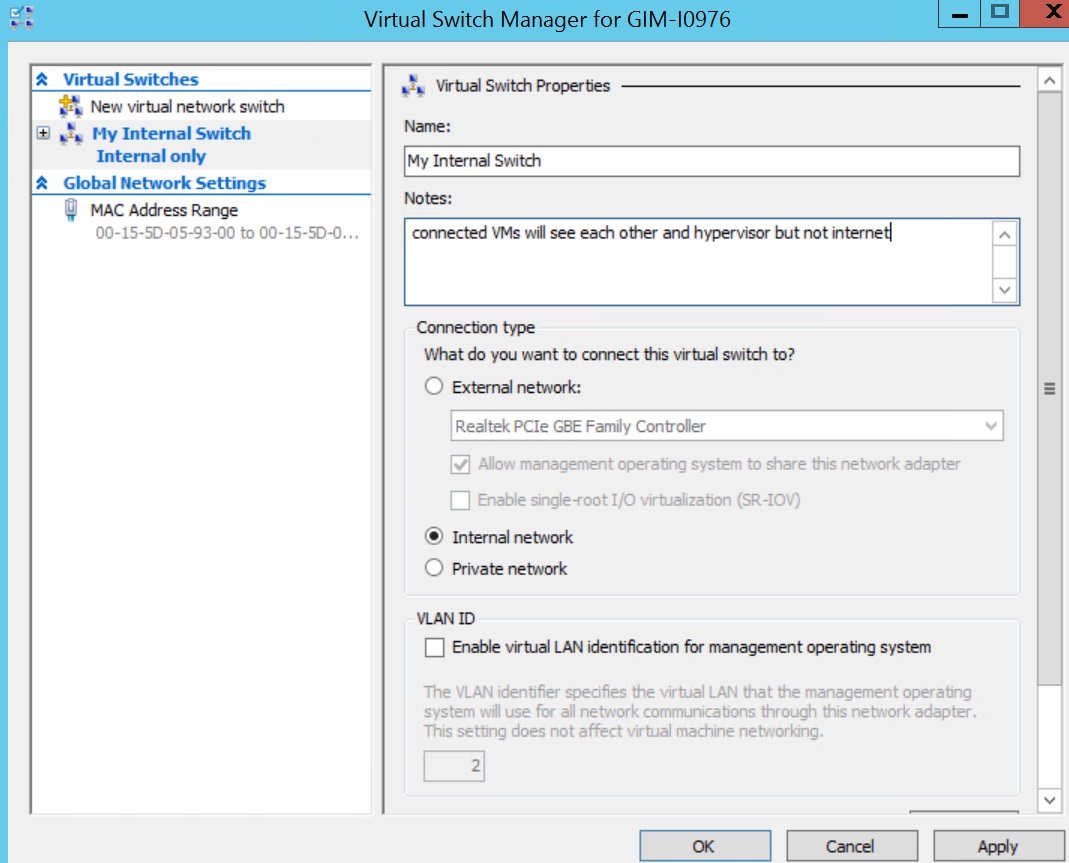
Figura 5. Creación del vSwitch interno
NOTA: Al igual que cualquier otra operación administrativa en Windows 2012 R2, esto se puede automatizar con un script de PowerShell. Si bien la sintaxis completa se debe revisar en TechNet, algunos de los ejemplos de los scripts de PS se encuentran a continuación.
CONSEJO: No olvide ejecutar la consola PowerShell con los permisos elevados.
El siguiente comando crea un vSwitch externo para NIC de “Ethernet”:
New-VMSwitch -Name "External vSwitch" -NetAdapterName "Ethernet" -AllowManagementOS 1 -Notes "PowerShell example of External vSwitch creation" (Nuevo-vSwitchVM-Nombre "vSwitch externo" -Nombreadaptadorred "Ethernet" - Permitirsistemaoperativoadministración - Notas "Ejemplo de PowerShell de creación del vSwitch externo") |
Siguiente comando para crear un vSwitch interno:
New-VMSwitch -Name "Internal vSwitch" -SwitchType "Internal" -Notes "PowerShell example of Internal vSwitch creation" (Nuevo-vSwitchVM- Nombre "vSwitch interno" -Tipoconmutador "Interno" -Notas "Ejemplo de PowerShell de creación de vSwitch interno") |
El tipo de vSwitch se define mediante el uso del parámetro “-TipoConmutador “Interno/Privado” o cualquiera de los siguientes para un vSwitch externo“-NombreAdaptadorRed “nombre de NIC físico” / DescripciónInterfazAdaptadorRed”descripción de un NIC físico””.
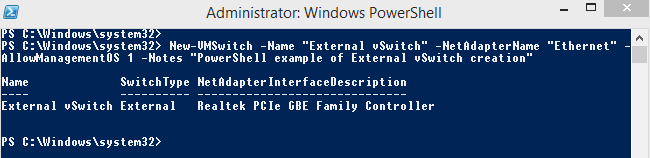
Una vez que se creen los vSwitches, puede utilizarlos mientras configura la conectividad de red de su VM.
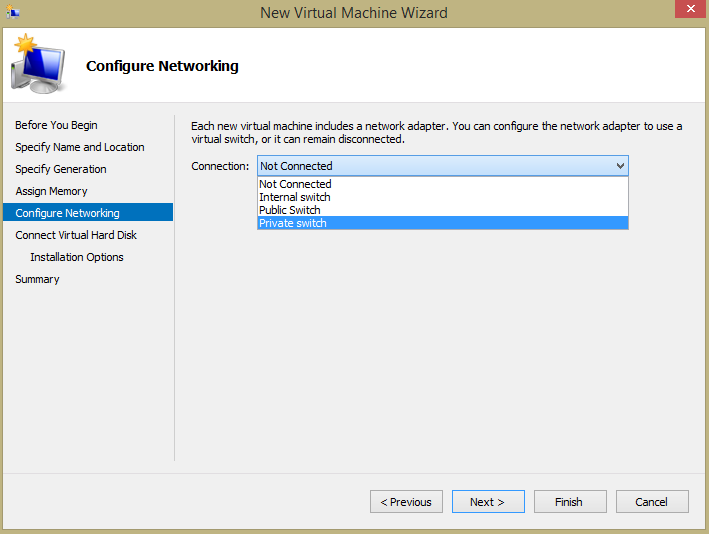
Figura 6. Nuevo asistente de creación de VM
CONSEJO: Verifique qué vSwitch de todas sus VM está conectado mediante:
Obtener-AdaptadorRedVM -NombreVM *
Conectividad de red de VM
Tenga en cuenta que la VM conectada a un vSwitch interno o vSwitch privado obtendrá automáticamente la dirección IP si solo el servidor DHCP está presente en la misma red virtual. En caso de no haber servidor DHCP, realice algunas configuraciones posteriores para VM conectadas a un vSwitch privado:
1. Diríjase a un sistema operativo del hipervisor Conexiones de red y encuentre la conexión relacionada con su vSwitch interno. Configure manualmente la dirección IP estática y la máscara de subred:
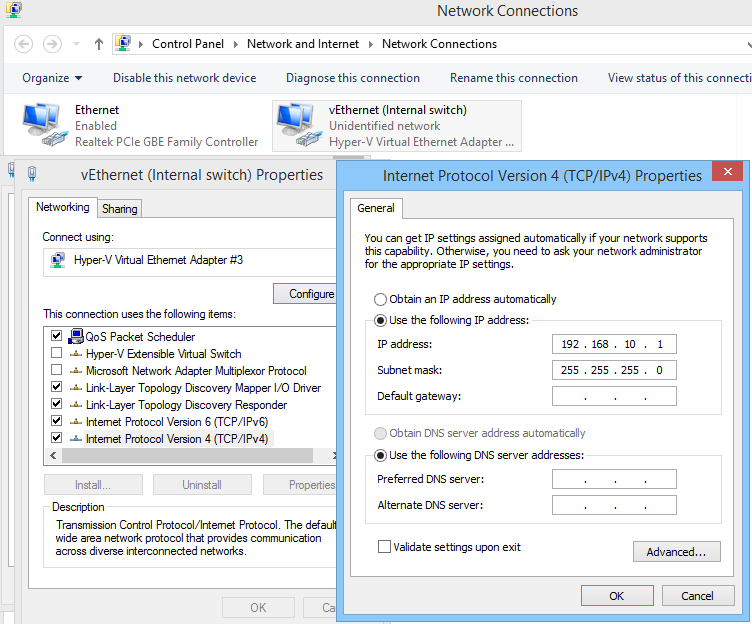
Figura 7. Configuración posterior de un conmutador interno
2. Encienda la VM y proporcione el NIC de la VM con un IP estático apropiado desde la misma subred para configurar una conexión de red. Una vez que aplique las configuraciones correctas, podrá ejecutar el comando ping del hipervisor para verificar si se ha configurado todo correctamente.

Figura 8. Verificación de la conectividad de la red dentro de un conmutador interno
Para configurar un vSwitch privado, utilice IP estáticos para todas las VM y colóquelos en la misma subred.
Eso es todo, amigos. Pronto compartiré más material útil relacionado con Hyper-V. Hasta entonces, cuénteme ¿cuál es su experiencia con la Conmutación virtual de Hyper-V? ¿Tienen alguna dificultad, consejo o comentario que les gustaría compartir?
Quizás también le interese:
- Instant VM Recovery: Cómo Proteger y Recuperar sus VMs
- Plan de recuperación ante desastres: qué es y cómo funciona
- Backup de NAS y opciones de recuperación con Veeam
- DRaaS vs. BaaS: Las Principales Diferencias
- Microsoft Office 365: proteja sus datos con Veeam
- Guía de clúster de conmutación por error de Windows para Windows Server 2019
