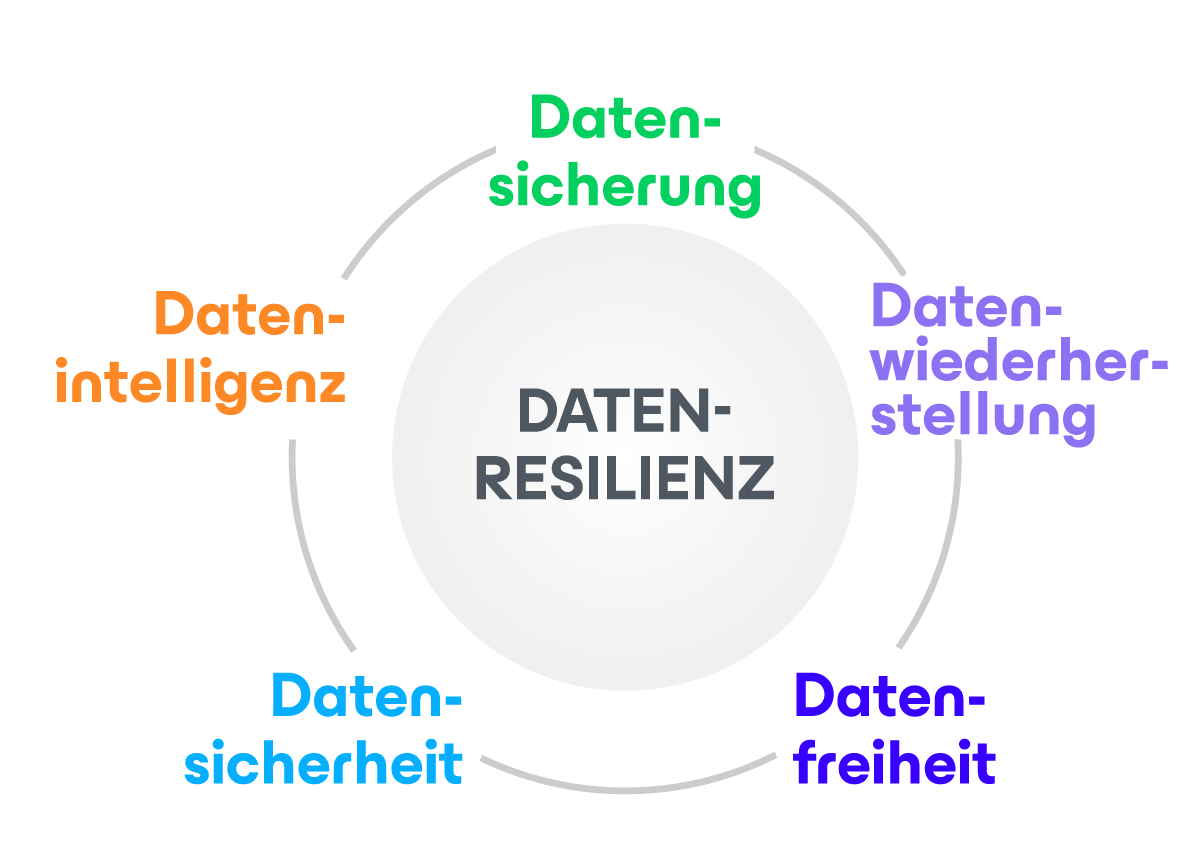Dieser Artikel gibt einen Überblick darüber, wie sich in Windows Server 2019 oder 2016 ein Microsoft Windows-Failovercluster (WFC) erstellen lässt. Zum Schluss haben Sie einen zweiknotigen Cluster mit gemeinsam genutztem Datenträger und einer Cluster-Computing-Ressource (Computerobjekt in Active Directory).
Vorbereitungen
Ganz gleich, ob Sie physische oder virtuelle Maschinen nutzen, prüfen Sie zunächst, ob die Technologie für Windows-Cluster geeignet ist. Diese Voraussetzungen müssen erfüllt sein, damit Sie überhaupt beginnen können:
Zwei Windows 2019-Maschinen mit den neuesten Updates. Beide Maschinen müssen mindestens über je zwei Netzwerkschnittstellen verfügen: eine für den Production-Traffic und eine für den Cluster-Traffic. In meinem Beispiel kommen drei Netzwerkschnittstellen vor (eine weitere für den iSCSI-Traffic). Ich bevorzuge statische IP-Adressen, doch Sie können genauso gut DHCP nutzen.
Schließen Sie beide Server in Ihre Microsoft Active Directory-Domäne ein und stellen Sie sicher, dass beide Server das gemeinsam genutzte Speichergerät im Bereich Datenträgerverwaltung erkennen. Schalten Sie den Datenträger noch nicht online.
Im nächsten Schritt, bevor es eigentlich losgeht, muss das Feature des Failover-Clustering (Server Manager > add roles and features− Server-Manager > Rollen und Features hinzufügen) hinzugefügt werden.
Starten Sie den Server nötigenfalls neu. Alternativ können Sie auch diesen PowerShell-Befehl verwenden:
Install-WindowsFeature -Name Failover-Clustering –IncludeManagementTools
Nach erfolgreicher Installation wird der Failovercluster-Manager im Startmenü unter Windows-Verwaltungsprogrammeangezeigt.
Nach der Installation des Features Failover-Clustering können Sie den gemeinsam genutzten Datenträger online schalten und auf einem der Server formatieren. Ändern Sie aber am zweiten Server nichts. Dort bleibt der Datenträger offline.
Aktualisieren Sie die Datenträgerverwaltung, dann sehen Sie in etwas das:
Server 1: Datenträgerverwaltung (Datenträgerstatus: online)
Server 2: Datenträgerverwaltung (Datenträgerstatus: offline)
Readiness Check für Failovercluster
Vor dem Erstellen des Clusters muss geprüft werden, ob die Einrichtung korrekt ist. Starten Sie den Failovercluster-Manager im Startmenü, scrollen Sie bis zum Bereich „Management“ und klicken Sie auf Validate Configuration(Konfiguration prüfen).
Wählen Sie die beiden Server zur Überprüfung aus.
Führen Sie sämtliche Tests durch. Welche Lösungen Microsoft unterstützt, ist auch beschrieben.
Sobald alle anwendbaren Tests bestanden sind, können Sie den Cluster erstellen. Aktivieren Sie dazu das Kontrollkästchen Create the cluster now using the validated nodes (Cluster jetzt unter Verwendung der überprüften Knoten erstellen). Das hat aber keine Eile, Sie können es auch später tun. Sollten Fehler oder Warnungen auftreten, können Sie einen detaillierten Bericht einsehen. Klicken Sie dazu auf View Report (Bericht anzeigen).
Erstellen des Failoverclusters
Wenn Sie den Cluster per Klick auf Create Cluster (Cluster erstellen) im Failovercluster-Managererstellen, müssen Sie die Clusterknoten erneut auswählen. Bei Verwendung des Kontrollkästchens Create the cluster now using the validated nodes (Cluster jetzt unter Verwendung der überprüften Knoten erstellen) im Prüfassistenten überspringen Sie diesen Schritt. Der nächste relevante Schritt ist das Erstellen dieses Objekts: Access Point for Administering the Cluster(Zugriffspunkt für die Clusterverwaltung). Es handelt sich um ein virtuelles Objekt, mit dem die Clients später kommunizieren werden; ein Computerobjekt in Active Directory.
Der Assistent fragt den Cluster Name und die IP-Adresskonfiguration ab.
Bestätigen Sie im letzten Schritt alles und warten Sie ab, während der Cluster erstellt wird.
Der Assistent wird den gemeinsam genutzten Datenträger standardmäßig automatisch zum Cluster hinzufügen. Wenn der Datenträger noch nicht konfiguriert ist, können Sie das auch nachträglich tun.
Zum Schluss sehen Sie ein neues Active Directory-Computerobjekt namens WFC2019.
Falls Ihre Windows-Firewall Pings zulässt, können Sie den neuen Computer anpingen, um seinen Onlinestatus zu prüfen.
Alternativ können Sie den Cluster auch mittels PowerShell anlegen. Mit diesem Befehl wird der entsprechende Speicher ebenfalls automatisch hinzugefügt:
New-Cluster -Name WFC2019 -Node SRV2019-WFC1, SRV2019-WFC2 -StaticAddress 172.21.237.32
Das Ergebnis sehen Sie im Failovercluster-Manager in den Abschnitten Nodes (Knoten) und Storage > Disks (Speicher > Datenträger).
In der Abbildung ist zu sehen, dass der Datenträger aktuell als Quorum verwendet wird. Da wir den Datenträger für Daten verwenden möchten, müssen wir das Quorum manuell konfigurieren. Wählen Sie im Kontextmenü des Clusters More Actions > Configure Cluster Quorum Settings(Weitere Aktionen > Clusterquorumeinstellungen konfigurieren) aus.
An dieser Stelle wählen wir den Quorumzeugen manuell aus.
Derzeit verwendet der Cluster den zuvor konfigurierten Datenträger als Datenträgerzeugen. Eine Dateifreigabe oder ein Konto für Azure-Speicher kommen als Zeuge ebenfalls infrage. In diesem Beispiel kommt der Dateifreigabenzeuge zur Anwendung. Die Microsoft-Website bietet eine detaillierte Anleitung für Cloudzeugen. Für einen ordnungsgemäßen Betrieb empfehle ich immer die Konfiguration eines Quorumzeugen. Für den Produktivbetrieb ist die letzte abgebildete Option also eigentlich keine.
Geben Sie den Pfad an und schließen Sie den Assistenten ab.
Danach steht der gemeinsam genutzte Datenträger den Daten zur Verfügung.
Das war’s schon: Sie haben einen Microsoft-Failovercluster mit einem gemeinsam genutzten Datenträger eingerichtet.
Nächste Schritte und das Backup
In einem nächsten Schritt würden Sie dem Cluster eine Rolle hinzufügen, doch das ist nicht Gegenstand dieses Artikels. Sobald der Cluster Daten enthält, wird es außerdem Zeit, sich über dessen Backup Gedanken zu machen. Veeam Agent for Microsoft Windows kann Windows-Failovercluster mit gemeinsam genutzten Datenträgern sichern. Zudem empfehlen wir die Sicherung des Cluster-„Komplettsystems“. Damit werden nämlich auch die Betriebssysteme der Clustermitglieder gesichert. Weil Sie bei einer Wiederherstellung nicht erst Treiber usw. suchen müssen, lassen sich ausgefallene Clusterknoten schneller wieder online stellen.
Weitere Informationen:
- On-Demand-Sitzungen von VeeamON Virtual