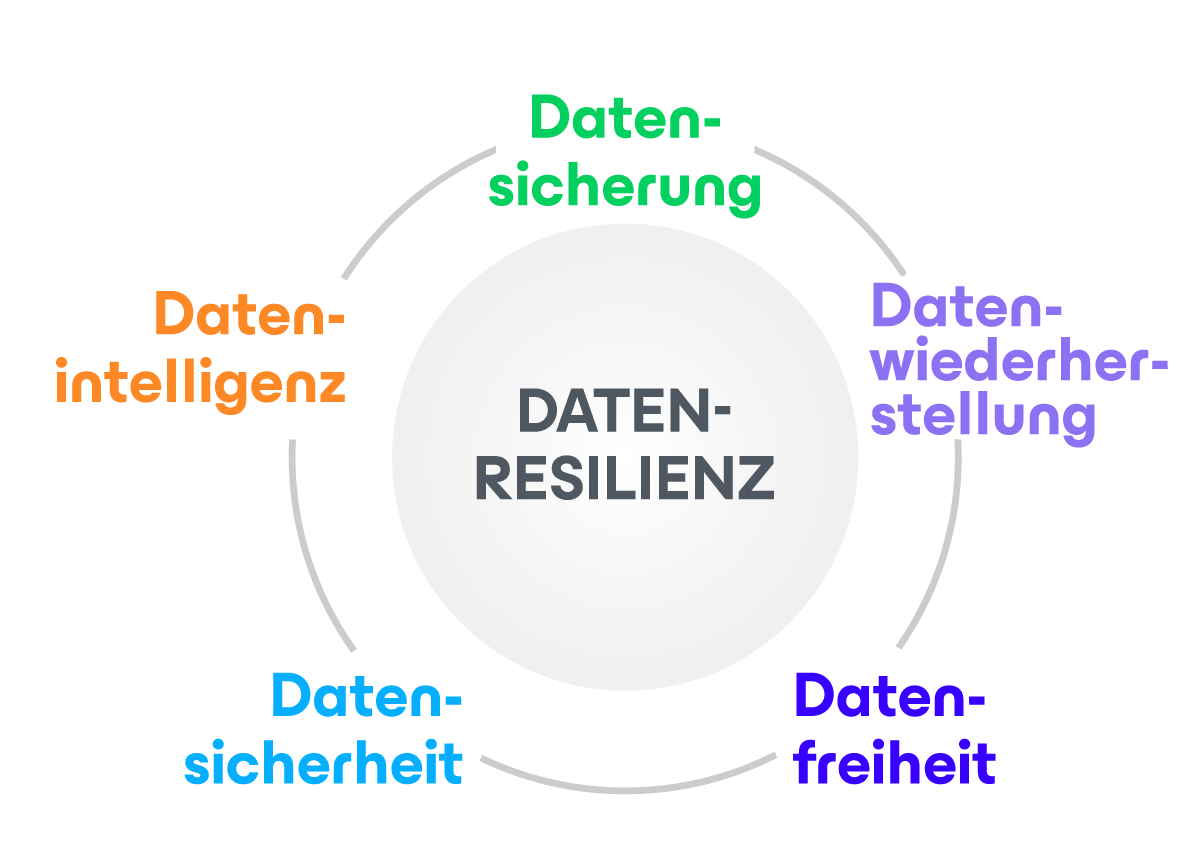Einen physischen Server in eine Hyper-V VM konvertieren
Von Virtualisierung haben wir alle schon viel gehört. Auch Sie würden sichern gern von den Vorteilen einer virtualisierten Umgebung profitieren – insbesondere die der Hyper-V-Virtualisierung. Sind Sie auf diesen Artikel gestoßen, weil Sie nach Hilfestellung zur Konvertierung Ihres physischen Rechners in einen virtuellen Hyper-V-Rechner (P2V) gesucht haben? Dann sind Sie hier genau richtig. Unsere Anleitung garantiert Ihnen Erfolg in nur wenigen Minuten.
Für diesen Prozess gibt es verschiedene Converter, aber hier soll es um die einfachste und praktischste Methode gehen, eine VM für Ihre Hyper-V-Plattform zu erstellen. Dafür nehmen wir an, dass Ihr Hyper-V-Server läuft und das Starten der VMs ansteht. Wenn Sie noch nicht soweit sind, lesen Sie bitte erst diesen Leitfaden.
Wann ist eine Konvertierung nicht sinnvoll?
Sie sollten Ihren physischen Server nicht konvertieren, wenn er einen DC ausführt. In diesem Fall müssen Sie stattdessen eine VM von Grund auf erstellen, die DC-Rolle dort aktivieren, sie mit Ihrem Haupt-DC synchronisieren und die FSMO-Rolle dorthin übergeben. Falls Sie Hilfe brauchen, gibt es zu diesem Verfahren viele hilfreiche Artikel.
Eine andere Möglichkeit ist eine transaktionskonsistente Konvertierung, die Sie bei Ausführung von SQL Server, Exchange, SharePoint oder ähnlichen Anwendungen auf einem Rechner brauchen. Ideal wäre es hier, für diesen Server eine Wartung einzuplanen, die Services zu deaktivieren und/oder den Netzwerkadapter auszuschalten.
Ansonsten steht einer Konvertierung nun nichts mehr im Wege!
P2V-Konvertierungsleitfaden für Disk2VHD
Für Hyper-V gibt es verschiedene P2V-Converter, aber für diesen Vorgang am besten ist geeignet ist der Disk2VHD. Er wurde von Microsoft-Technikern geschrieben, ist nur etwa 0,9 MB groß, muss nicht extra installiert werden und steht auf der offiziellen Windows Sysinternals-Seite zur Verfügung. Also legen wir los!
Schritt 1: Das Dienstprogramm Disk2vhd herunterladen
Öffnen Sie die Windows Sysinternals-Seite, und laden Sie das Dienstprogramm herunter.
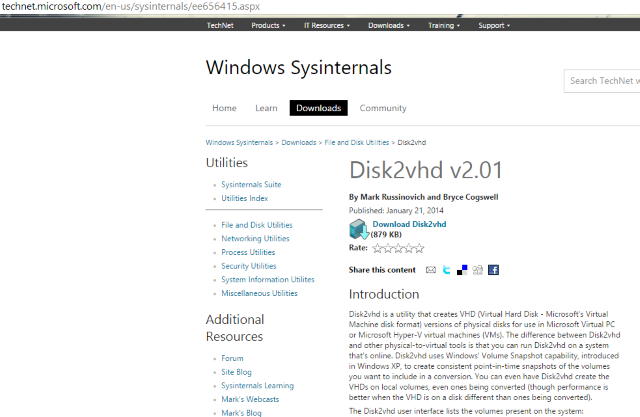
Schritt 2: Disk2vhd auf dem zu konvertierenden physischen Server ausführen
Extrahieren Sie das Dienstprogramm und führen Sie es auf einem Server aus. Die Oberfläche ist ganz simpel gehalten, wie Sie in der Abbildung sehen. Aktivieren Sie „Use Vhdx“ (Vhdx verwenden), um eine VHDX-Platte zu erstellen.
HINWEIS: VHDX ist ein neues Plattenformat in Windows Server 2012. Im Vergleich zum herkömmlichen VHD wurden für VHDX einige Verbesserungen vorgenommen, unter anderem ein spezielles internes Protokoll zur Verringerung von Risiken durch Datenkorruption, eine größere Kapazität (bis zu 64 TB) und andere hilfreiche Features. Wir empfehlen, möglichst VHDX zu verwenden.
Wählen Sie „Use VSS“ (VSS verwenden) aus, wenn Sie eine transaktionskonsistente Version einer Platte erhalten möchten, keine „Crash-Consistent“-Platte. Wählen Sie den Zielspeicherort für die VHDX-Datei aus. (Es kommt zu Schwierigkeiten, wenn Sie dieselbe Platte auswählen. Nutzen Sie unbedingt eine andere, um dieses Image zu speichern.) Wählen Sie alle Platten/Volumes aus, die Sie virtualisieren möchten. Wenn es eine bootfähige Platte sein soll, wählen Sie eine Systemplatte plus Boot-Bereich aus. Aktivieren Sie dafür System Reserved (System-reserviert). Klicken Sie auf „Create“ (Erstellen), um den Prozess zu starten.
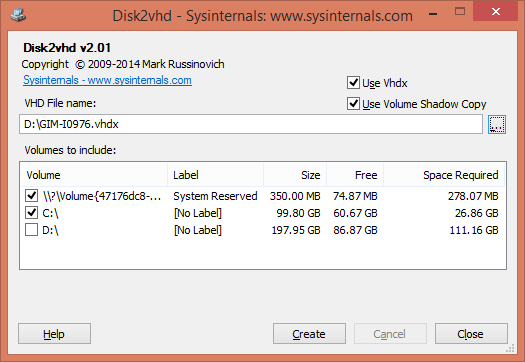
Schritt 3: Platte(n) ins VHDX-Format konvertieren und auf den Hyper-V-Host kopieren
Während der Prozess ausgeführt wird, wird die geschätzte Zeit bis zum Abschluss angezeigt.
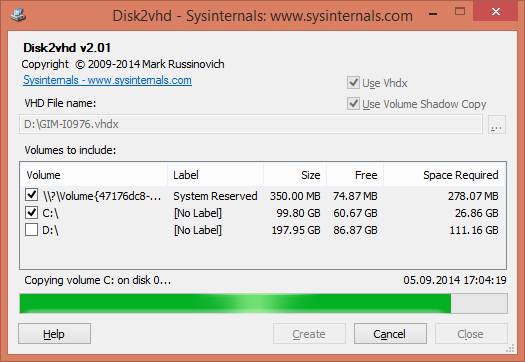
Nach diesem Vorgang haben Sie eine VHDX-Datei/-Platte, die Sie dann auf Ihren Hyper-V-Server kopieren und in den Ordner einfügen können, in dem Sie die VM-Platten speichern.
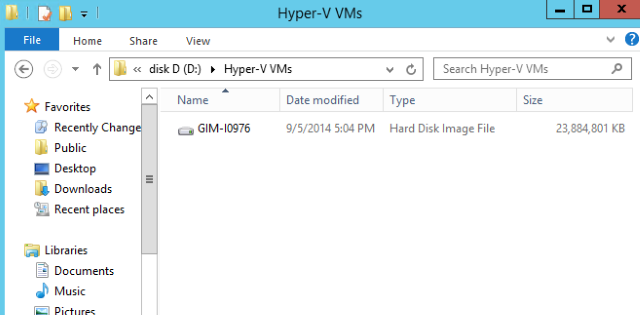
Schritt 4: Eine neue VM auf einem Hyper-V-Host erstellen
Um eine erstellte Platte zu verwenden, sollten Sie zuerst eine VM erstellen. Führen Sie im Hyper-V Manager unter New → Virtual Machine (Neu → Virtuelle Maschine) den Assistenten aus, und konfigurieren Sie ihn wie erforderlich. Die Optionen sind ganz einfach, eventuell mit Ausnahme der Auswahl für die VM-Erstellung (nur in Windows Server 2012 R2).
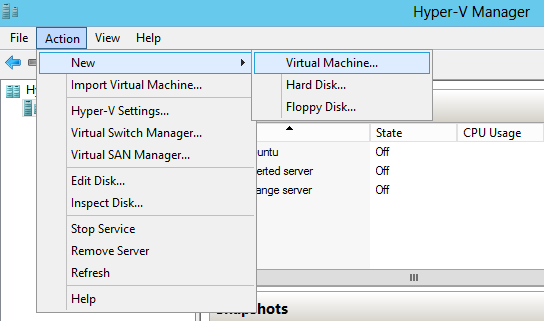
HINWEIS: Überlegen Sie genau, welche Art der VM-Erstellung Sie auswählen. Ab Windows 2012 R2 hat Hyper-V eine neue Option:
Generation 2 virtual machine (Virtuelle Maschinen der zweiten Generation). Hierbei handelt es sich um eine Firmware der zweiten Generation für VMs mit überarbeiteter virtueller Hardware und neuen Möglichkeiten für Anwender, zum Beispiel zum Booten von einem SCSI-Gerät. In den nächsten Releases wird es weitere Neuigkeiten in diesem Bereich geben. Zu den wichtigsten Einschränkungen bei VMs der zweiten Generation gehört der fehlende Support für ein Gast-Betriebssystem, das älter als Windows 8 ist. Auch Unix-ähnliche Systeme werden nicht unterstützt. Das bedeutet, dass Sie diese Option nur für Windows 8/8.1 oder Windows Server 2012/2012 R2 und nur für 64-Bit-Builds nutzen sollten.
Sie sollten also bei Generation 1 bleiben wenn Sie nicht hundertprozentig sicher sind, dass Sie Generation 2 benötigen.
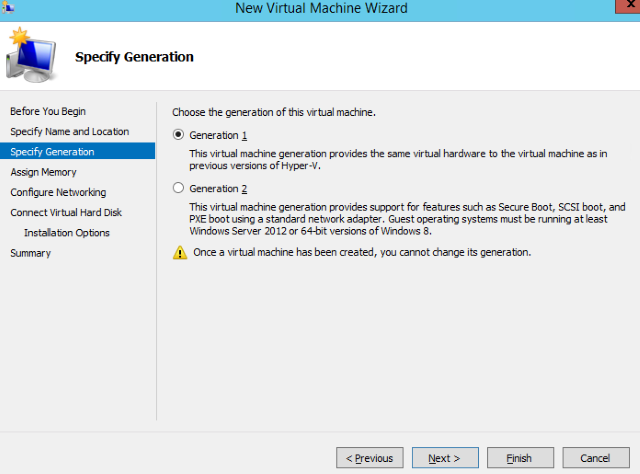
Schritt 5: Die erstellte Platte verbinden
Im Schritt Connect Virtual Hard Disk (Virtuelle Festplatte verbinden) sollten Sie auch die virtuelle Festplatte konfigurieren. Wählen Sie also eine Platte aus und führen Sie die restlichen Schritte im Assistenten durch.
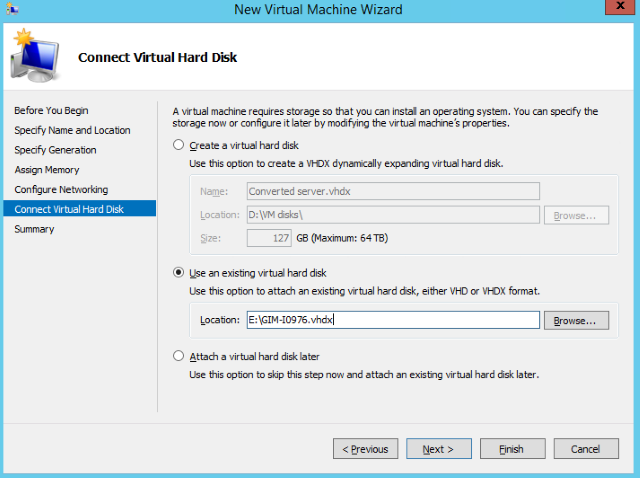
Schritt 6: VM ausführen
Klicken Sie mit der rechten Maustaste auf eine VM, wählen Sie Run (Ausführen) aus, klicken Sie erneut auf die rechte Maustaste und stellen Sie eine Verbindung her.
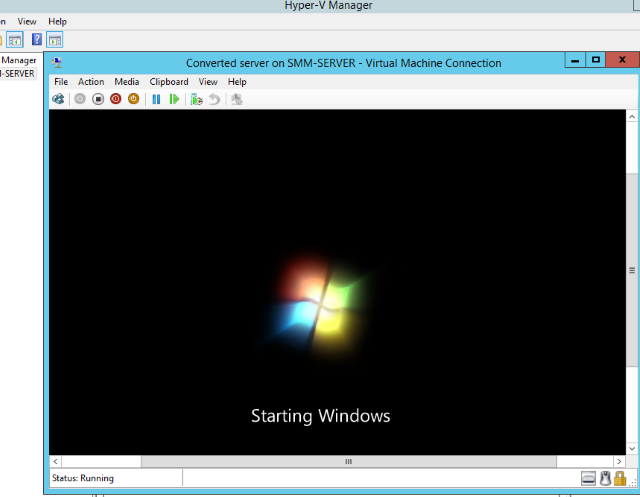
Es dauert eine Weile, bis die VM gestartet wird, da die Hardwarekonfiguration abweicht. Nach wenigen Minuten wird jedoch der Willkommensbildschirm angezeigt und Sie können sich am System anmelden. Herzlichen Glückwunsch!
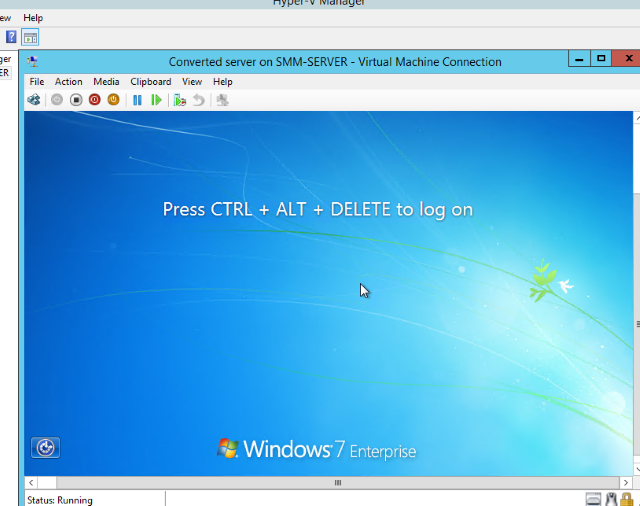
Und das war es auch schon!
Genießen Sie die Freiheiten der Virtualisierung, aber vergessen Sie bitte nicht, Ihre VMs mit einem virtuellen Backup von Veeam zu schützen.