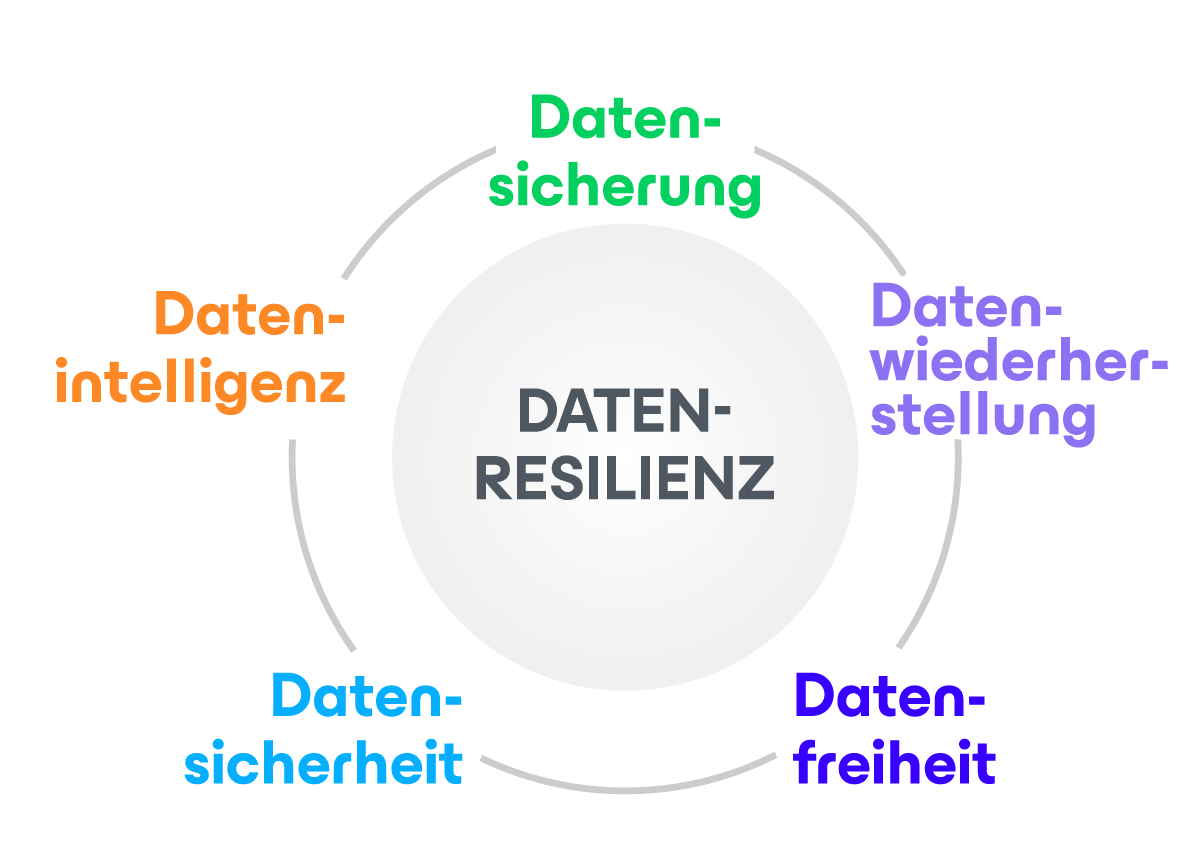Die physische (und mentale!) Migration von älteren Systemen auf virtuelle kann einige Schwierigkeiten mit sich bringen, denn die Begriffe und Features im virtuellen Bereich sind für viele Administratoren noch immer Neuland. Wenn auch Sie gerade dieses Neuland betreten und mehr über Virtualisierung und Hyper-V erfahren möchten, sollten Sie unbedingt unsere Artikel über die Hyper-V-Features lesen.
Heute soll es um den Hyper-V Virtual Switch (vSwitch) in Windows Server 2012 R2 gehen. Nehmen Sie sich zuerst einen Moment Zeit, um die folgenden Fragen durchzulesen:
- Was ist der Hyper-V vSwitch?
- Welche vSwitch-Arten gibt es in Hyper-V und worin unterscheiden sie sich?
- Wie lautet der PowerShell-Befehl für eine Remote-Konfiguration des vSwitch?
- Wie können Sie eine VM (virtuelle Maschine) so konfigurieren, dass sie nur das Intranet sieht, nicht aber das Internet?
Haben Sie sich diese Fragen auch schon einmal gestellt? Dann sollten Sie auf jeden Fall weiterlesen. Ich liefere Ihnen die Antworten!
Was ist ein Virtual Switch in Hyper-V?
Der Hyper-V vSwitch ist ein softwaredefinierter Layer-2-Ethernet-Netzwerk-Traffic-Switch, über den VMs entweder mit physischen oder virtuellen Netzwerken verbunden werden. Er wird standardmäßig in der Hyper-V-Manager-Installation bereitgestellt und umfasst hilfreiche Funktionen für die Ressourcenverfolgung und mehr Sicherheit. Wie auch die anderen Hyper-V-Funktionen wurde der vSwitch mit jeder neuen Version verbessert und gilt deshalb als sehr stabil. Dennoch werden selbstverständlich immer noch Updates vorgenommen. Beispielsweise wurde im Hyper-V 4.0 (in Windows 2012 R2) die Mandantenisolation optimiert und das Netzwerk ist nun besser vor Schad-VMs geschützt.
Da Theorie allein uns keinen Nutzen bringt, möchte ich gleich praktisch mit dem Hyper-V Manager weitermachen und Ihnen seine Features vorstellen.
Einen Hyper-V vSwitch einrichten
Während der Hyper-V-Installation wird kein vSwitch eingerichtet. Wenn Sie direkt nach dem Einrichtungsprozess eine VM erstellen möchten, können Sie sie deshalb noch nicht mit einem Netzwerk verbinden. Dafür müssen Sie erst im rechten Fenster des Hyper-V Manager den Virtual Switch Manager auswählen.
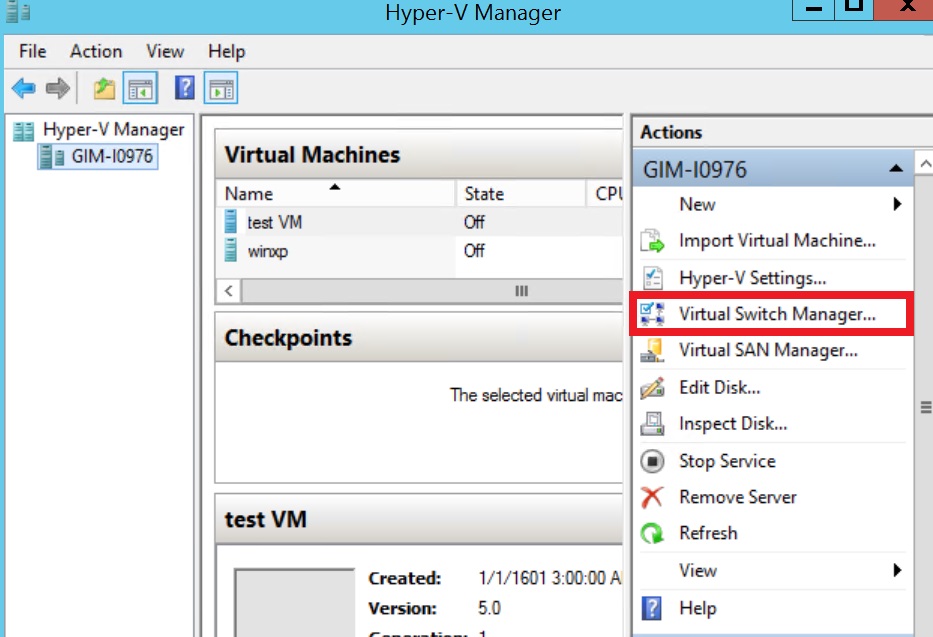
Abbildung 1: Hyper-V Manager
Der Virtual Switch Manager unterstützt Sie bei der Konfiguration des vSwitch und der globalen Netzwerkeinstellungen. Dabei ist es möglich, die Standard-MAC-Adresse zu ändern, falls dies bei Ihnen erforderlich sein sollte. (Hinweis: Wenn Sie den MAC-Bereich ändern, werden die vorhandenen Virtual Switches nicht beeinträchtigt.)
Einen Virtual Switch zu erstellen ist ganz einfach. Es gibt drei vSwitch-Arten:
- Mit dem externen vSwitchstellen Sie eine Verbindung zwischen einer physischen Netzwerkkarte des Hyper-V-Host und einer virtuellen Netzwerkkarte her und geben Ihren VMs Zugriff außerhalb des Hosts, das heißt auf Ihr physisches Netzwerk und das Internet (falls Ihr physisches Netzwerk mit dem Internet verbunden ist).
- Der interne vSwitchist am besten für die Einrichtung eines unabhängigen virtuellen Netzwerks geeignet, wenn Sie VMs miteinander und mit einem Hypervisor verbinden möchten.
- Mit dem privaten vSwitcherstellen Sie ein virtuelles Netzwerk, in dem alle angeschlossenen VMs sich gegenseitig sehen, aber nicht den Hyper-V-Host. Dadurch werden die VMs in dieser Sandbox komplett isoliert.
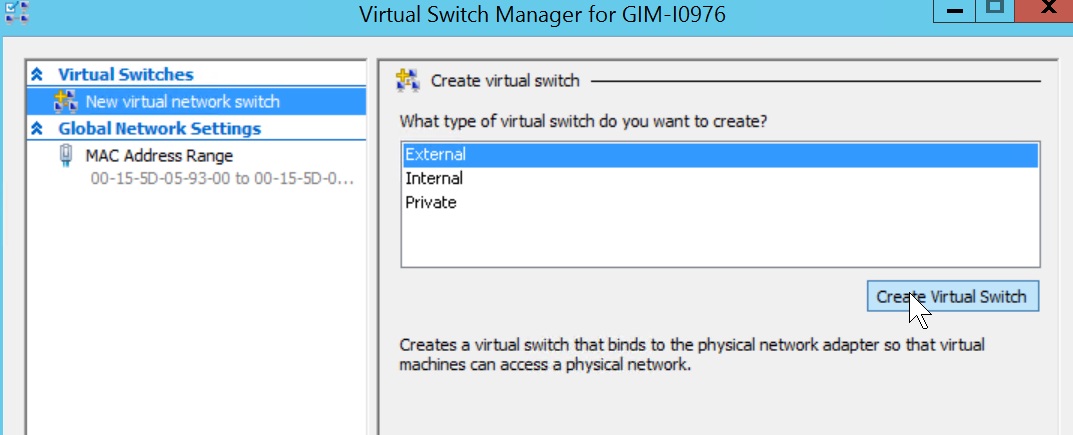
Abbildung 2: vSwitch Manager
Einen externen vSwitch erstellen
Für die Erstellung eines externen vSwitch steht Ihnen ein Assistent zur Verfügung, in dem sich einige Einstellungen anpassen lassen.
- So können Sie zum Beispiel, falls mehrere physische Netzwerkkarten vorhanden sind, die passende auswählen.
- Standardmäßig ist die Einstellung Allow management OS to share this network adapter(Management-Betriebssystem darf diesen Netzwerkadapter teilen) aktiviert. Wenn Sie sie deaktivieren, hat Ihr Hypervisor-Betriebssystem keine Verbindung mehr zum Netzwerk. Seien Sie außerdem vorsichtig, wenn Sie einen vSwitch via Remoteverbindung erstellen, da die Verbindung zum Remote-Host dadurch vollständig getrennt wird.
- Mit SR-IOV(Single Root I/O Virtualization oder E/A-Virtualisierung mit Einzelstamm) lässt sich die Konfiguration so vorbereiten, dass Sie den Netzwerkdurchsatz erhöhen, indem Sie einen vSwitch umgehen und den Traffic direkt an die VM senden. Einen Überblick über die Aktivierung von SR-IOV finden Sie hier. Es gibt einige Punkte, die Sie beachten sollten, zum Beispiel die BIOS-Kompatibilität, die SLAT-Unterstützung durch Ihre CP und eine SR-IOV-PCIe-Netzwerkkarte in Ihrem System. In diesem Fall sollten Sie sich vor der Einrichtung einen Plan zurechtgelegt haben.
HINWEIS: SR-IOV lässt sich in einem bestehenden vSwitch nicht aktivieren. - VLAN-ID: Mit dieser Einstellung konfigurieren Sie den Virtual LAN (VLAN) Tag für das Management-Betriebssystem. Das gleiche gilt für das physische Netzwerk. Wenn Sie in demselben Netzwerk separate Broadcast-Domains bereitstellen, können Sie den Hypervisor-Traffic davon komplett trennen.
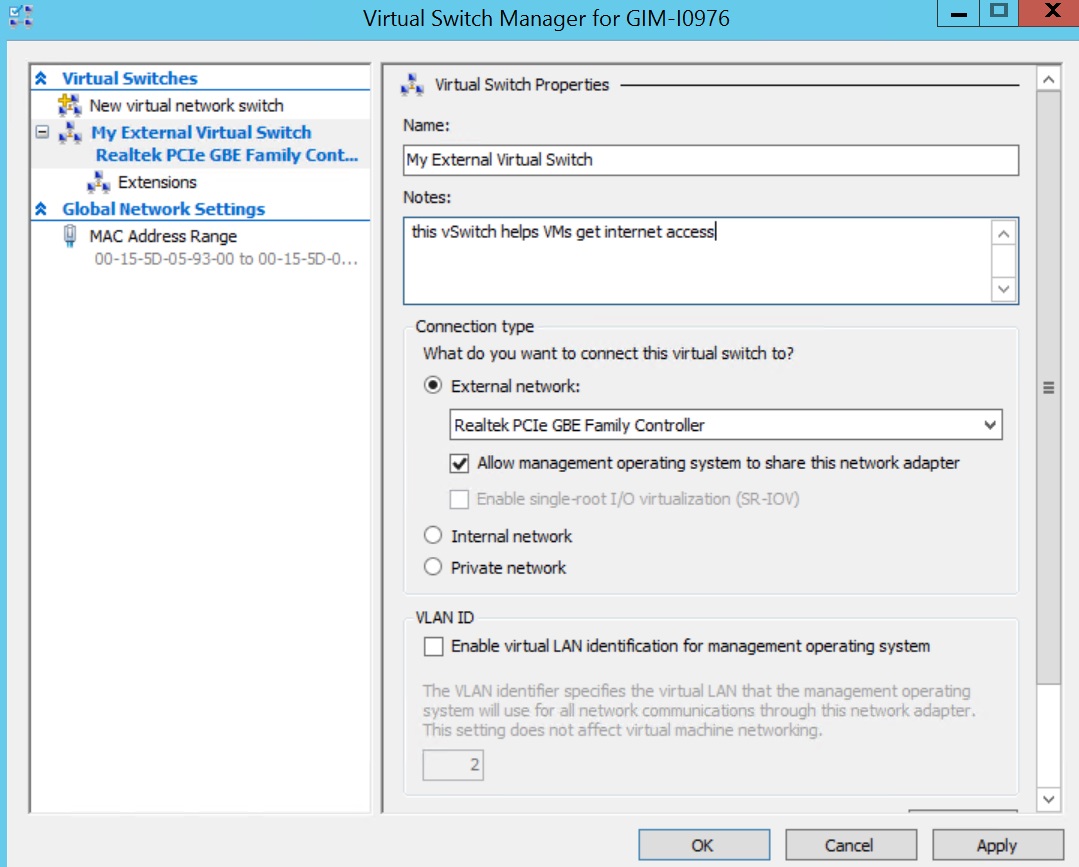
Abbildung 3: Einen externen vSwitch erstellen
Wenn Sie auf Apply (Anwenden) klicken, kann es geschehen, dass kurzzeitig die physische Verbindung verloren geht. Hyper-V muss die physische NIC deaktivieren, den vSwitch konfigurieren und beides wieder aktivieren:
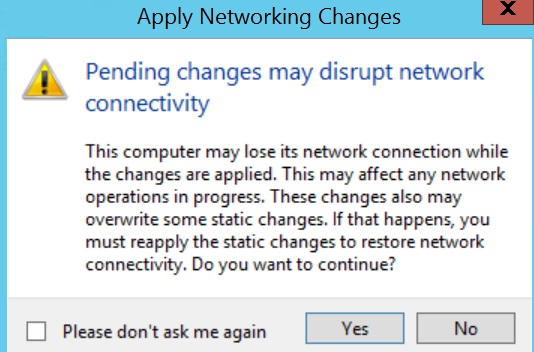
Abbildung 4: Warnung bei der Erstellung eines externen vSwitch
Die Erstellung von internem und privatem vSwitch erfolgt auf dieselbe Art und Weise. Allerdings sind einige Einstellungen wie die Netzwerkfreigaben und SR-IOV je nach vSwitch-Art ausgegraut.
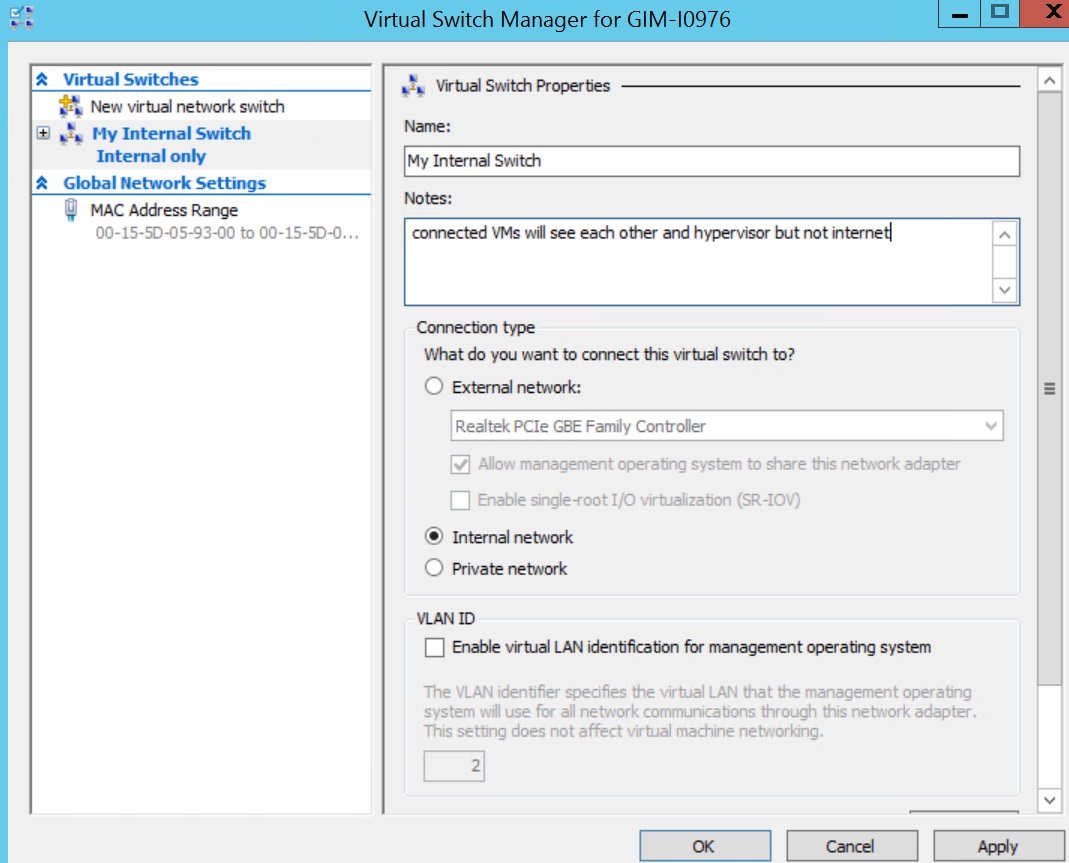
Abbildung 5: Einen internen vSwitch erstellen
HINWEIS: Wie alle anderen administrativen Vorgänge in Windows 2012 R2 kann dieser Vorgang durch ein PowerShell-Skript automatisiert werden. Im Folgenden finden Sie dafür einige Beispiele. Die volle Syntax sollte jedoch immer auf TechNet überprüft werden.
TIPP: Führen Sie die PowerShell-Konsole mit erhöhten Berechtigungen aus.
Mit dem folgenden Befehl erstellen Sie einen externen vSwitch für die „Ethernet“-NIC:
New-VMSwitch -Name "External vSwitch" -NetAdapterName "Ethernet" -AllowManagementOS 1 -Notes "PowerShell example of External vSwitch creation"
Mit diesem Befehl erstellen Sie einen internen vSwitch:
New-VMSwitch -Name "Internal vSwitch" -SwitchType "Internal" -Notes "PowerShell example of Internal vSwitch creation"
Die Art des vSwitch wird durch den Parameter -SwitchType “Internal/Private” oder für einen externen vSwitch durch einen der folgenden festgelegt: -NetAdapterName “Name der physischen NIC” / -NetAdapterInterfaceDescription “Beschreibung einer physischen NIC”.
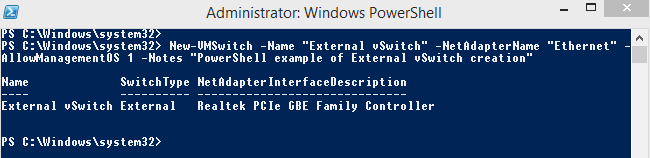
Sobald die vSwitches erstellt wurden, können Sie sie für die Konfiguration der Netzwerkverbindung Ihrer VM nutzen.
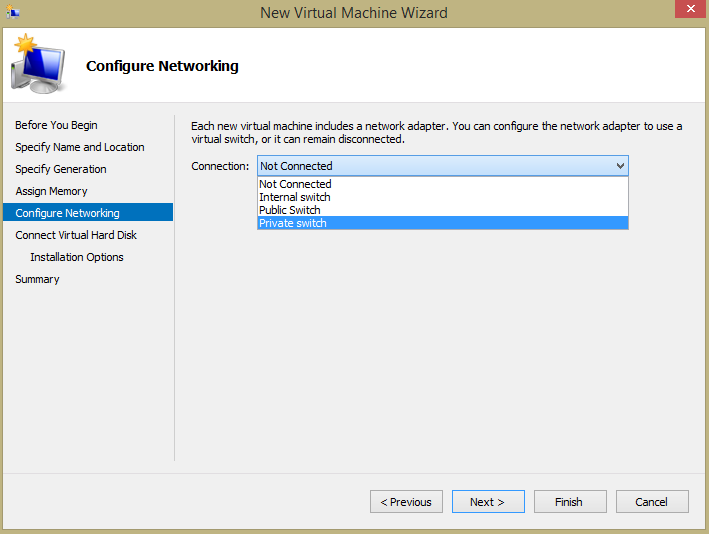
Abbildung 6: Assistent zum Erstellen einer neuen VM
TIPP: Prüfen Sie mit dem folgenden Befehl, mit welchem vSwitch Ihre VMs verbunden sind:
Get-VMNetworkAdapter -VMName *
VM-Netzwerkkonnektivität
Eine mit einem internen oder privaten vSwitch verbundene VM ruft die IP-Adresse automatisch ab, wenn in demselben virtuellen Netzwerk nur ein DHCP-Server vorhanden ist. Ist kein DHCP-Server verfügbar so muss man bei VMs, die mit einem privaten vSwitch verbunden sind, die IP-Konfiguration manuell vornehmen:
1. Öffnen Sie im Hypervisor-Betriebssystem Network Connections (Netzwerkverbindungen), und suchen Sie nach der Verbindung für Ihren internen vSwitch. Konfigurieren Sie die statische IP-Adresse und die Subnetzmaske manuell:
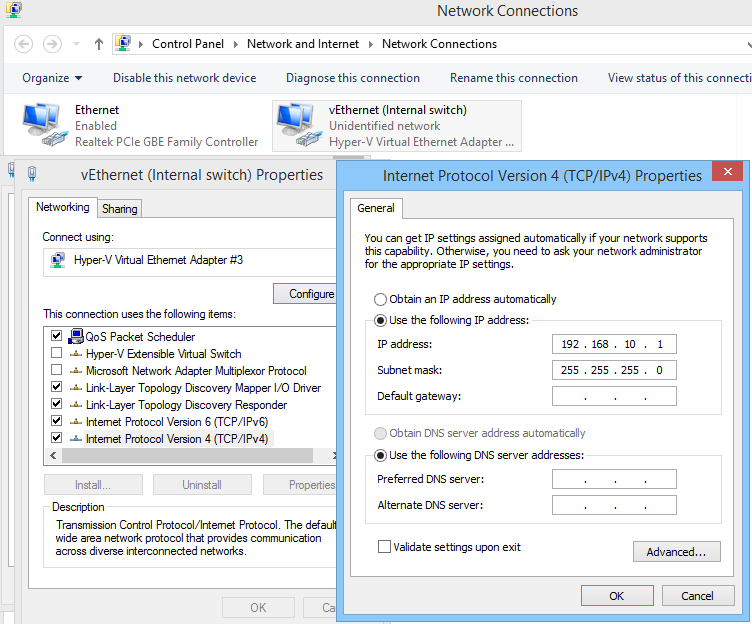
Abbildung 7: Erweiterte Konfiguration eines internen Switch
2. Um eine Netzwerkverbindung herzustellen, aktivieren Sie die VM und weisen Sie der Netzwerkkarte der VM eine passende statische IP aus demselben Subnetz zu. Wenn Sie die richtigen Einstellungen festgelegt haben, können Sie den Hypervisor anpingen, um herauszufinden, ob die Konfiguration funktioniert.

Abbildung 8: Netzwerkverbindung in einem internen Switch überprüfen
Um einen privaten vSwitch zu konfigurieren, nutzen Sie statische IPs aus demselben Subnetz für alle VMs.
Und das war es auch schon. In Kürze veröffentlichen wir weitere hilfreiche Informationen zu Hyper-V. Bis dahin würde ich mich freuen, von Ihnen zu hören. Welche Erfahrungen haben Sie mit Hyper-V Virtual Switches gemacht? Gibt es Probleme, Tipps oder Kommentare, die Sie mit uns teilen möchten?