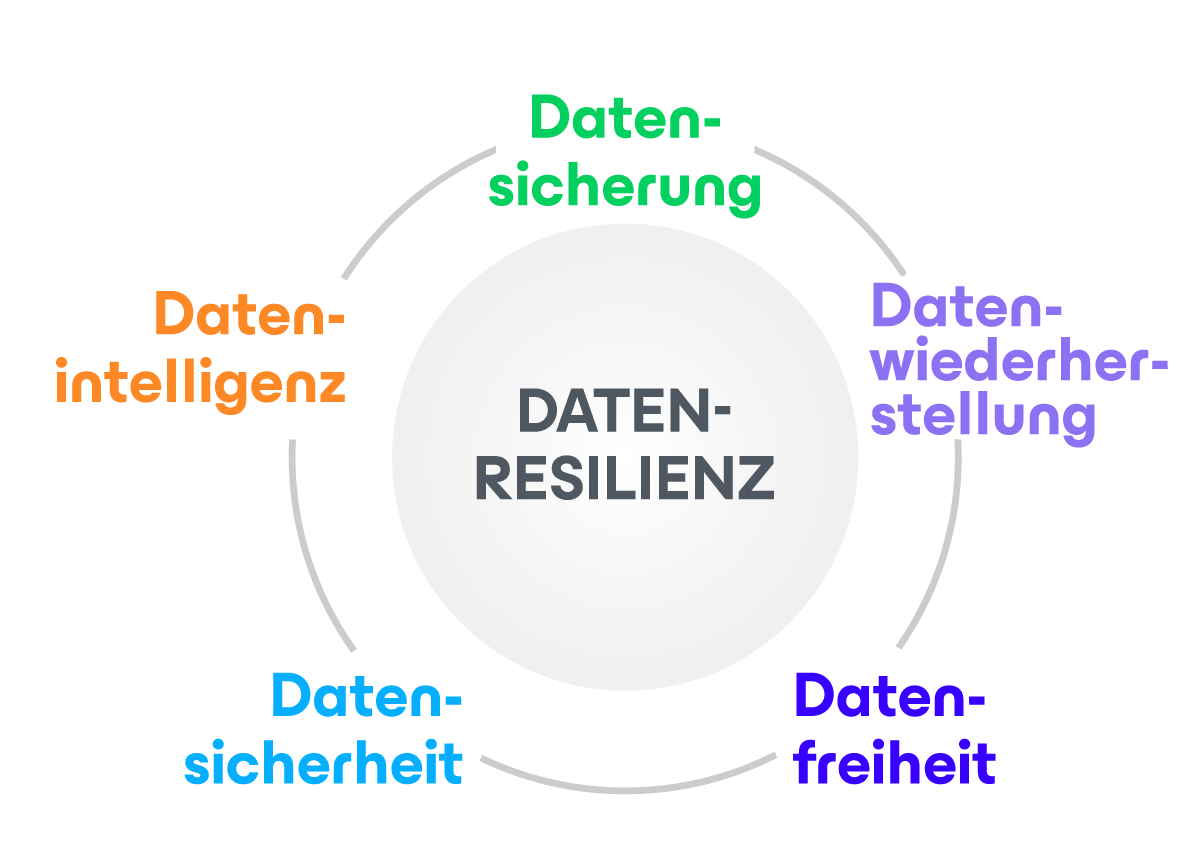Die Installation von Remote Desktop Services (RDS) unter Windows Server 2019 sieht zwar sehr kleinschrittig aus, ist aber tatsächlich ziemlich einfach. In diesem Artikel sehen wir uns genau an, wie diese Services in einer Domänenumgebung, für die zwei Server erforderlich sind, installiert werden.
Voraussetzungen
Vor der RDS-Installation müssen nur zwei Grundvoraussetzungen geklärt sein:
- Alle Server gehören zu einer Domäne
- Es gibt mindestens zwei verfügbare Server
Zwei Server sind erforderlich, weil die Rolle „Remotedesktoplizenzierung“ gemäß den Best Practices von Microsoft auf einen zweiten Server ausgelagert wird. In diesem Tutorial nutzen wir den Domänen-Controller als RD-Lizenzserver. Dies entspricht nicht den Best Practices. Der Grund für die Abweichung ist, dass wir die Installation zu Schulungszwecken so einfach wie möglich halten wollen.
Installation von grundlegenden Rollen für Remote Desktop Services
Bei der ersten Installationsreihe fügen wir dem primären RDS-Server die folgenden Rollen hinzu:
- RD Connection Broker
- RD Web Access
- RD Session Host
Installationsschritte
- Öffnen Sie im Server-Manager auf dem primären RDS-Server, den wir installieren, den Assistenten Add Roles and Features Wizard (Rollen und Features hinzufügen) und wählen Sie die Option Remote Desktop Services installation (Installation von Remote Desktop Services).
2. Im Rahmen diese Tutorials wählen wir Quick Start (Schnellstart). Wenn Sie bei der Installation weitere Optionen ändern möchten, wählen Sie die Option Standard Deployment (Standardinstallation).
3. Als Nächstes wählen wir Session-based desktop deployment (Sitzungsbasierte Desktop-Installation). Hierbei handelt es sich um ein gängiges Modell aus Remote-App und Desktop-Sitzung, das häufig in herkömmlicheren RDS-Installationen genutzt wird.
4. Wählen Sie unter Server Selection (Serverauswahl) den Server aus, auf dem RDS installiert werden soll.
5. Wählen Sie Restart the destination server automatically if required (Zielserver bei Bedarf automatisch neu starten) und klicken Sie auf Deploy (Bereitstellen), um die Installation zu starten.
6. Prüfen Sie, bevor Sie mit den nächsten Schritten fortfahren, ob alle Rollen installiert wurden.
Sekundären Server hinzufügen
Für dieses Tutorial nutzen wir den Domänenserver als RD-Lizenzierungsserver. Um diese Rolle einfach zu installieren, können wir dem Server-Manager einen zusätzlichen Server hinzufügen.
- Fügen Sie den sekundären Server hinzu, indem Sie mit der rechten Maustaste auf All Servers (Alle Server) klicken, die Option Add Servers (Server hinzufügen) wählen und anschließend den Server aus Active Directory auswählen.
2. Navigieren Sie zu Remote Desktop Services und klicken Sie auf das grüne Pluszeichen von RD Licensing(Remotedesktoplizenzierung).
3. Auf dem Bildschirm Add RD Licensing Servers (RD-Lizenzierungsserver hinzufügen) können Sie den sekundären Server als Ziel für die Rolle RD Licensing hinzufügen.
4. Klicken Sie auf Add (Hinzufügen), um die Rolle auf dem sekundären Server zu installieren.
5. Prüfen Sie die Installation auf Vollständigkeit. Sie erkennen diese daran, dass das grüne Pluszeichen unter RD Licensing durch das richtige Symbol ersetzt wurde.
RD-Gateway-Rolle hinzufügen
Zum Schluss müssen wir die RD-Gateway-Rolle unserem primären RDS-Server hinzufügen.
- Klicken Sie unter dem Bildschirm Remote Desktop Services auf das grüne Pluszeichen über RD Gateway (RD-Gateway).
- Wählen Sie den primären RDS-Server aus, auf dem diese Rolle installiert werden soll.
3. Geben Sie dem selbstsignierten SSL-Zertifikat einen Namen mit vollständig qualifiziertem Domänennamen.
4. Klicken Sie auf Next (Weiter) und dann auf Add, um die Rolle auf unserem primären RDS-Server zu installieren.
Bereitstellungseigenschaften konfigurieren
Nach der Installation der Rollen können wir die tatsächlichen Bereitstellungseigenschaften konfigurieren.
- Navigieren Sie zum Bildschirm Remote Desktop Services und klicken Sie im Dropdown-Menü Tasks (Aufgaben) auf Edit Deployment Properties (Bereitstellungseigenschaften bearbeiten).
2. Behalten Sie auf dem Bildschirm RD Gateway die Standardeinstellungen bei und klicken Sie auf die Menüoption RD Licensing.
3. Wählen Sie die Option Per User (Pro Nutzer) auf dem Bildschirm RD Licensing. Beide Optionen sind geeignet, aber für dieses Tutorial benötigen wir Per User.
4. Notieren Sie sich die URL-Adresse im Bildschirm RD Web Access, da diese später für den Zugriff auf die installierten Anwendungen benötigt wird.
5. Zu Testzwecken können Sie die Zertifikate im Status Not Configured (unkonfiguriert) lassen. Klicken Sie zum Schluss auf OK, um die Bereitstellungskonfiguration zu speichern.
Wenn Sie ein Zertifikat konfigurieren möchten, müssen Sie dies für jeden Rollenservice einzeln erledigen.
Remote Desktop Services prüfen
Standardmäßig wird bei der Installation eine QuickSessionCollection mit den Remote-Apps Calculator, WordPad und Paint erstellt. Hiermit kann die RDP-Installation getestet werden.
- Navigieren Sie zur IIS-URL, die sich ursprünglich in RD Web Access Wenn Sie sich auf dem RDP-Server selbst befinden, können Sie IIS auch mit https://localhost/rdweb/ testen.
2. Melden Sie sich mit Domänen-Anmeldedaten an der IIS-RDS-Sitzung an.
3. Starten Sie zum Schluss eine Remoteverbindung. Dabei kann es sich um eine von Ihnen definierte Verbindung oder um eine Standard-Remote-App handeln.
Die Installation von Remote Desktop Services besteht zwar aus zahlreichen Schritten, aber nach der Einrichtung sind die Konfiguration und Nutzung unkompliziert. Remote-Apps bieten eine Menge Flexibilität, wie etwa die Möglichkeit, Zusammenstellungen von RDP-Verbindungen zu definieren, die Nutzern angeboten werden können.