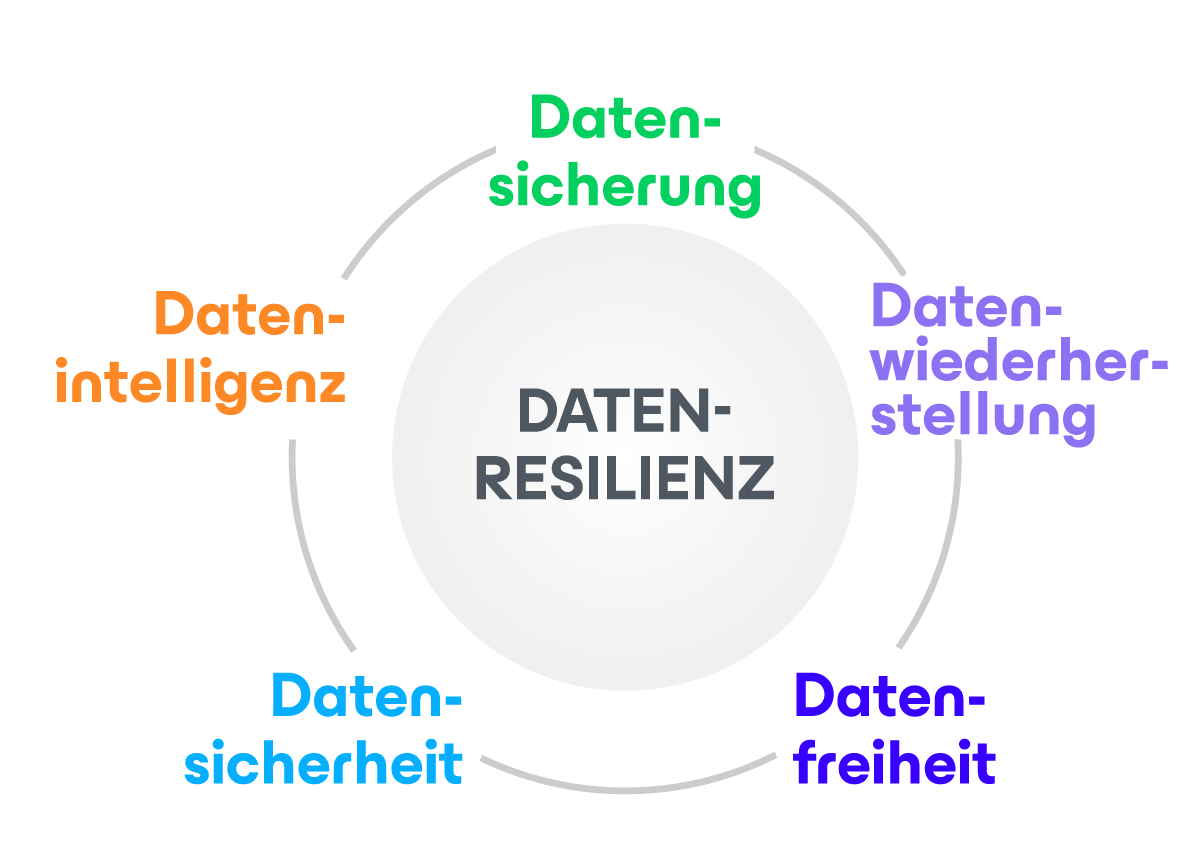VMware vMotion ist eine vSphere-Funktion, mit der Sie eine virtuelle Maschine von VMware im laufenden Betrieb von einem Host auf einen anderen verschieben können, ohne dass es zu größeren Auswirkungen auf Ihre Produktivumgebung kommt. VMware vMotion wurde 2003 eingeführt und ist heute in fast allen VMware vSphere Editionen enthalten. Ausnahme ist das vSphere Essentials Kit, das für kleinere Virtualisierungsumgebungen entwickelt wurde.
VMware vMotion kann in einigen Szenarios hilfreich sein, etwa bei vorab geplanten Hardware-Wartungsarbeiten, bei denen VMs kurzzeitig unterbrechungsfrei auf einen anderen ESX(i)-Host verschoben werden müssen, oder bei einer proakiven Migration von VMs im laufenden Betrieb, um diese von leistungsschwachen Servern zu verlagern. Wenn Ihre vSphere-Lizenz VMware vMotion einschließt: herzlichen Glückwunsch, dann können Sie sich glücklich schätzen als Virtualisierungsadministrator! Aber was ist, wenn Ihre vSphere-Lizenz diese Funktionalität nicht bietet ODER wenn Sie diese Funktionalität einfach nur für ein einmaliges Projekt benötigen? In diesem Fall könnte Quick Migration von Veeam für Sie die richtige Lösung sein.
Was ist Quick Migration? Quick Migration ist im Funktionsumfang von Veeam Backup Free enthalten, einer völlig kostenlosen Edition von Veeam Backup & Replication (ohne Ablaufdatum!). Quick Migration ist zwar in allen Editionen von Veeam-Backup-Produkten enthalten, wir sprechen hier jedoch nur über kostenlos verfügbare Software, da wir auch Anwendern mit kleinem Budget die Migration von VMware-VMs im laufenden Betrieb erläutern möchten.
Schritt 1. Laden Sie die Veeam Backup Free Edition herunter.
Schritt 2. Installieren Sie die Veeam Backup Free Edition auf einem virtuellen oder physischen System, auf der ein Windows-Betriebssystem ausgeführt wird. Dies ist ein „Weiter-Weiter-Weiter-Fertig stellen“-Prozess, der nur 15 Minuten in Anspruch nimmt. Weitere Einzelheiten dazu finden Sie hier.
Schritt 3. Bevor Sie Quick Migration ausführen, fügen Sie Ihre Quell- und Ziel-ESX(i)-Hosts zum Inventarstrukturverzeichnis in der Veeam Backup-Konsole hinzu. Die Benutzeroberfläche ist fast vollständig selbsterklärend, so dass Sie damit wahrscheinlich keine Probleme haben werden. Wenn Sie jedoch sichergehen möchten, dass alles korrekt ist, sehen Sie hier nach.
Fertig. Die nächste Frage: Wie migriere ich meine VMware-VMs mit Quick Migration?
Mit Quick Migration können Sie eine VM im laufenden Betrieb zwischen Hosts und/oder Datenspeichern migrieren. Wählen Sie Ihre VM aus, klicken Sie mit der rechten Maustaste und wählen Sie „Quick Migration“:
Der Assistent führt Sie durch mehrere intuitive Schritte.
Weitere Anmerkungen:
- Quick Migration kann hilfreich sein, wenn VMware-VMs zwischen VMware ESX(i)-Hosts ohne spürbare Unterbrechung migriert werden sollen und VMware vMotion nicht verfügbar ist ODER wenn VMs im laufenden Betrieb zwischen verschiedenen Datenspeichern migriert werden sollen und vSphere Storage vMotion nicht verfügbar ist. In beiden Fällen bietet Veeam Quick Migration Abhilfe!
- Generell funktioniert Quick Migration mit VMware-VMs in jedem beliebigen Zustand. Ganz besonders hilfreich ist diese Funktionalität jedoch dann, wenn die VM im laufenden Betrieb ist und ohne größere Auswirkungen auf die Systemverfügbarkeit, wie sie bei einer Offline-Migration oder einer Migration bei ausgeschaltetem System in Kauf genommen werden müssen, vermieden werden sollen.
- Quick Migration kann parallel mehrere VMware-VMs zwischen Quelle und Ziel verschieben, statt nur einzeln nacheinander.
- Quick Migration ist nur verfügbar für VMware, nicht für Hyper-V.
Ich hoffe, dieser Beitrag ist für Sie hilfreich. Bei Fragen oder wenn Sie Unterstützung benötigen, können Sie sich gern an mich wenden.
Weitere Informationen finden Sie stets auch unter: