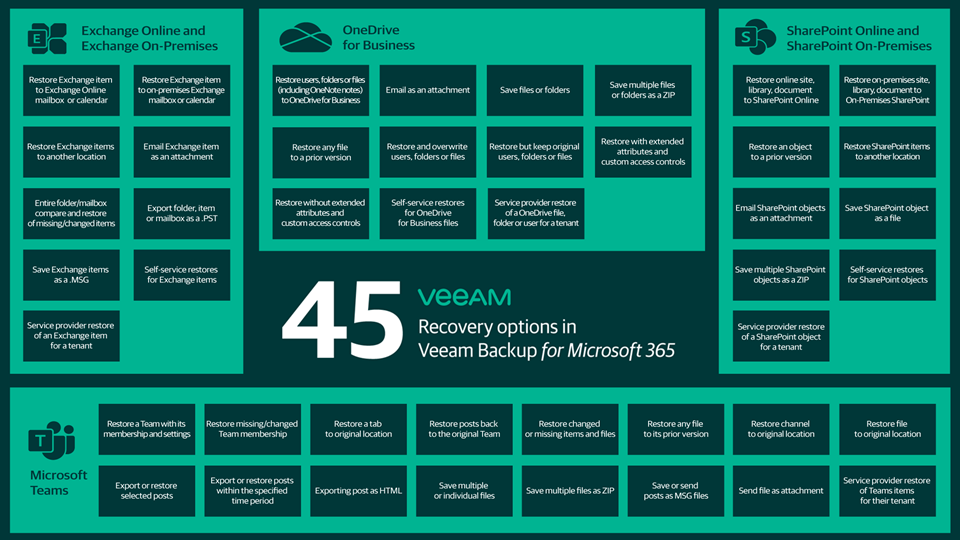Backup is important, but equally important is having a variety of recovery options at your disposal. Veeam is famous for its breadth of recovery options within its platform across cloud, virtual, physical, Software as a Service (SaaS) and Kubernetes workloads. In this blog, we’ll unpack the 45 recovery options that come with Veeam Backup for Microsoft 365 and how they can help you bring back data in the way that makes the most sense for your business.
Before we dive into our recovery options, it’s worth noting that our easy search and quick recovery capabilities are powered by special applications called Veeam Explorers. We have a Veeam Explorer for each of the key Microsoft 365 applications we protect, including Veeam Explorer for Microsoft Exchange Online, for Microsoft SharePoint Online, for Microsoft OneDrive for Business and Microsoft Teams. Each of these Explorers are tailor-made for the applications they serve, which allows you to achieve granular item-level recoveries and to save and export in file formats that are specific to the applications you are using. Let’s look at a summary of our 45 restore options, and feel free to check out the diagram below:
Restore options
The foundation of any good recovery is being able to restore back to the original location, or another location if necessary; good news is, we have many options to accomplish this. You can restore an individual item to the original source, like restoring an Exchange item to an Exchange Online and on-premises mailbox or calendar, including restoring attachments. In OneDrive, you can restore an entire user’s OneDrive plus individual folders and files (including OneNote notes) back to the source. In SharePoint, since you are dealing with online sites, libraries and documents, so all these can be restored back to SharePoint Online and on-premises. Microsoft Teams is an application that stores its data in different locations like SharePoint, OneDrive and Exchange, but with Veeam Explorer for Microsoft Teams, you are able to restore the data automatically back to its original place, so you won’t have to think about where to put it. Teams restore options include restoring posts, channels and tabs.
Restoring with attributes
Certain applications benefit from retaining their attributes as they are restored. In the case of OneDrive, you can restore with extended attributes and custom access controls. In Teams, you can restore a team along with its membership and settings so that none of those important attributes are lost.
Files in OneDrive, SharePoint and Teams can all be subject to multiple copies in versioning. To help make sure you are getting back the exact version you want, we give you the option to restore any file to either a prior or current version, and you can even restore only changed or missing items and files if needed.
Save options
Save options are gold when you think of how you might need to store your files. Luckily, we have a quite a few save options that work for various use cases. Firstly, individual items can be saved locally, like saving Exchange items as a .MSG, as well as OneDrive for business files or folders. You can also save SharePoint objects as files, and in Microsoft Teams you’re able to save files, and posts can also be saved as .MSG files. You are also able to save multiple files in just one action. OneDrive for Business SharePoint Online and Microsoft Teams all can save multiple files, objects or folders as a ZIP file for easy sharing capabilities.
Export options
You never know how you may be required to export data for an audit so you can save data locally for further operations. We have come up with some common cross-formats you might need to export your data to in Microsoft 365. In Exchange Online, you can export folders, items or mailboxes as a .PST file. In Microsoft Teams, Veeam makes it convenient to export with options to get all the threads and conversations in a view that’s similar to what Teams provides and with the ability to find a message based on the author/keyword. You can export posts as an HTML, or export selected posts within a specified time period based on your requirements. These are all easily selected via the wizard driven restore process.
Send options
Sending users a file they have mistakenly deleted is a breeze in Veeam Backup for Microsoft 365. You can generate an email directly from the UI with the file added as an attachment. This can be done to send an email with an Exchange item, SharePoint objects or Teams files. It’s worth noting that accidental user error is a prevalent Microsoft 365 data loss concern for most IT organizations, so this capability is very useful to not only address that concern, but also to keep users productive and save time for administrators.
Service provider options
It’s worth noting that not only can administrators leverage restore options, but service providers can as well. Veeam Backup for Microsoft 365 can be offered as a Backup as a Service (BaaS) offering. With that said, there are some great restore capabilities that service providers can provide to help their tenants restore their own data. They can do this either via Veeam Explorers or through restore portals that are created and/or provided by the service provider. Restore capabilities include Exchange items, OneDrive files or folders, SharePoint objects and Teams items.
Self-service options
We have our ear-to-our community and are constantly innovating our product line, including restore options. We know that self-service is so important for organizations when they seek to scale and automate their environments. That’s why in version 6 of Veeam Backup for Microsoft 365 we introduced a self-service restore portal that allows IT administrators to delegate restores of emails, files and more to their end users. IT administrators can also now delegate restore scopes to their internal (i.e., service desk/help desk) organizations.
In summary, you can see we have a variety of recovery options available to meet any requirement for your business. In fact, we firmly believe we have the broadest recovery options for Microsoft 365 in the backup industry. Hopefully this blog gave you a good idea on how our recovery options are structured, but if you’re interested in viewing all 45 recovery options in more detail, you can view the diagram here.
Additional resources:
- Still not convinced you need a Microsoft 365 backup? Read about the Microsoft 365 Shared Responsibility Model.
- Read the 7 Critical Reasons for Microsoft 365 Backup special report.
- Download a 30-day FREE trial of Veeam Backup for Microsoft 365.
- Join a technical demo by a Veeam systems engineer.