- Veeam Support Knowledge Base
- How to Collect Logs for Veeam Backup & Replication
How to Collect Logs for Veeam Backup & Replication
Cheers for trusting us with the spot in your mailbox!
Now you’re less likely to miss what’s been brewing in our knowledge base with this weekly digest
Oops! Something went wrong.
Please, try again later.
Purpose
Veeam Backup & Replication interoperates with other Veeam products. Please refer to the 'Additional Logging' section at the bottom of this article for links to guides on collecting logs for other Veeam products.
If you are a Cloud Provider and need to gather logs from your Service Provider infrastructure, please review KB2096 Veeam Cloud Connect - Compiling Provider/Tenant Logs for Support Cases.
Solution
Built-In Log Collection Wizard
The following animation demonstrates how to compile logs in Veeam Backup & Replication.
- In the Veeam Backup & Replication Console's Main Menu (≡), hover over Help and select Support Information.
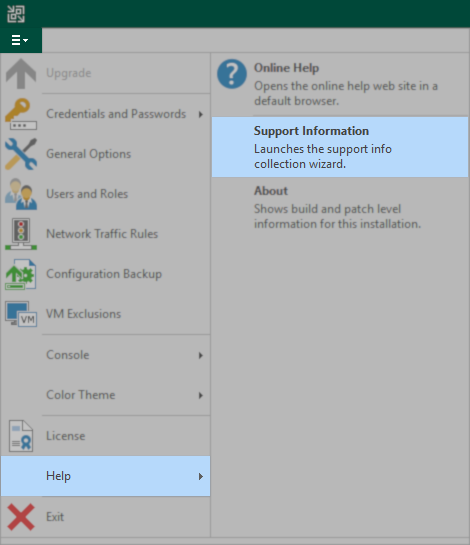
- At the Scope step of the wizard, define the scope for logs export. The following are suggested choices based on the issue faced:
- For Backup, Replication, and other non-restore jobs, select Export logs for this job. If multiple jobs are affected, use Ctrl+Click to select more than one job.
Note: For restore point retention related issues, please use the "Export all logs" option. - For issues relating to Capacity Tier (SOBR offload, restore from object storage, etc.), use the “Export all logs for selected components” option and select the related backup infrastructure server(s).
Alternatively, review KB4463: Granular Log Collection Guide for SOBR Capacity/Archive Tier Issues.- Note: Starting in Veeam Backup & Replication 12.3, use Export logs for these objects > Choose > Scale-Out Backup Repository. For more information, review KB4463.
- Note: Starting in Veeam Backup & Replication 12.3, use Export logs for these objects > Choose > Scale-Out Backup Repository. For more information, review KB4463.
- For all other issues (including restore jobs), use the “Export all logs for selected components” option and select the related backup infrastructure server(s).
- For Backup, Replication, and other non-restore jobs, select Export logs for this job. If multiple jobs are affected, use Ctrl+Click to select more than one job.
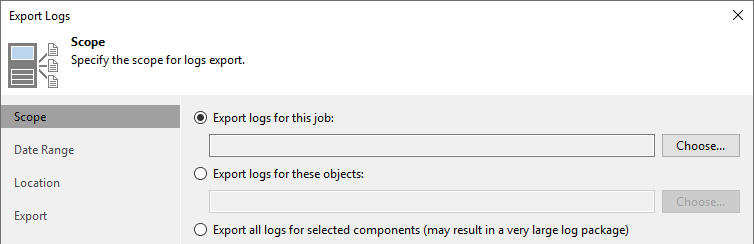
To select multiple jobs or objects in one bundle, do one of the following:
- Hold [Ctrl] and click items to add to your selection.
- Hold [Shift] and select a range of items between the currently selected item and the one you click.
-
At the Date Range step of the wizard, use the "Collect logs for the last N+1 days" option, where N is the number of days since the issue occurred plus one.
Example: (Issue occurred about 5 or 6 days ago, a value of 7 is specified.)

-
At the Location step of the Export Logs wizard, specify the destination folder to which the logs will be exported.
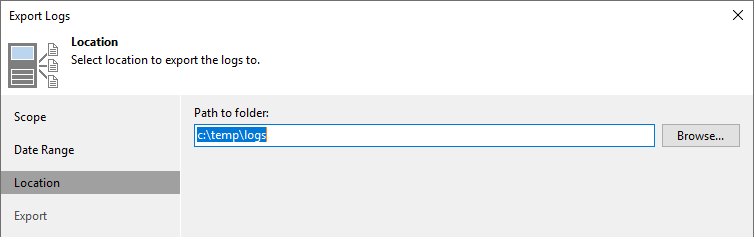
- After clicking Apply, the log collection process will start.
- When the Export Logs process is complete, the "Open folder" link will become active; clicking on this will take you directly to the folder where the logs have been exported. There will be a .zip file in the log export folder ready to be provided to Veeam Support.
Note: In versions of Veeam Backup & Replication prior to version 12, it was possible to click Finish before the log export process had been completed. If the Export Logs window was closed prematurely, the process would continue in the background. When the log export was completed, the .zip file would be created. If you checked the log export folder and a .zip file with that day's date was not present, the log export process had not been completed.
More Information
Collecting Logs Manually
If you are facing a situation where you do not have access to the Veeam Backup & Replication Console and cannot use the built-in log export tool, please use one of the following methods to manually export logs.
Option 1: Automated Log Export Script
The following script, when run on the Veeam Backup Server, will copy all files within the default log folder, the user logs, and the setup logs that have been modified in the past 3 days to a temporary folder, then zip those files and delete the temporary copy of the logs. You then attach the resulting zip file to the case.
Note: Either create the destination folder C:\Temp\ or update the $destinationFolder value.
# Adjustable values
$destinationFolder = "C:\temp"
$pastDays = 3
# Identify primary VBR log folder
$sourceFolder = try { Get-ItemPropertyValue -Path "HKLM:\SOFTWARE\Veeam\Veeam Backup and Replication" -Name "LogDirectory" -ErrorAction Stop } catch { "C:\ProgramData\Veeam\Backup" }
# Create a temporary folder to store collected logs
$tempFolder = New-Item -ItemType Directory -Path (Join-Path -Path $env:TEMP ([Guid]::NewGuid().ToString())) | Select-Object -ExpandProperty FullName
# Use Robocopy to copy log files to temporary staging folder
robocopy $sourceFolder $tempFolder\Backup /S /MAXAGE:$pastDays /COPYALL /NFL /NDL /NJH /NJS
robocopy (Join-Path $env:LOCALAPPDATA "Veeam\Backup") $tempFolder\UserAppData /S /MAXAGE:$pastDays /COPYALL /NFL /NDL /NJH /NJS
robocopy "C:\ProgramData\Veeam\Setup\Temp" $tempFolder\Setup\Temp /S /MAXAGE:$pastDays /COPYALL /NFL /NDL /NJH /NJS
# Compress the collected log files to generate log bundle to attached to support case.
Compress-Archive -Path "$tempFolder\*" -DestinationPath (Join-Path $destinationFolder "$(Get-Date -Format "yyyy-MM-dd'T'HHmmss")_ManualVeeamBackupLogs.zip")
# Remove the temporary folder
Remove-Item -Path $tempFolder -Recurse -Force
# Open Explorer to the location of the output log bundle
explorer $destinationFolder
#Option 2: Semi-Automated Export Using Robocopy
The following robocopy commands will copy all files within the default log directory(s) that have been modified in the past 3 days to the folder you specify (default: C:\temp\logs\). When the robocopy command is complete, you'll need to compress the folder and attach it to the case.
Note: These commands are formatted for use with PowerShell.
Primary Log Folder:
robocopy C:\ProgramData\Veeam\Backup C:\temp\logs\VeeamLogs_$(Get-Date -Format "yyyy-MM-dd'T'HHmmss")\ /maxage:3 /S /V /NP /NDL /NFLrobocopy (Join-Path $env:LOCALAPPDATA "Veeam\Backup") C:\temp\logs\VeeamAppData_$(Get-Date -Format "yyyy-MM-dd'T'HHmmss")\ /maxage:3 /S /V /NP /NDL /NFLrobocopy C:\ProgramData\Veeam\Setup\Temp C:\temp\logs\VeeamSetupLogs_$(Get-Date -Format "yyyy-MM-dd'T'HHmmss")\ /maxage:3 /S /V /NP /NDL /NFLOption 3: Full Manual Log Collection
Zip the entire %ProgramData%\Veeam\Backup\ folder on the Veeam Backup Server and provide that file to Support.
Also, include %localappdata%\Veeam\Backup\ for user-specific logs.
Note: This process may result in a log bundle that is quite large.
Log File Locations
More information about Veeam Backup & Replication logging and file locations can be found here.
Additional Logging
- If your case involves a VSS error or is related to SQL Transaction Log backup, additional logs from the guest will be needed. Please collect those as documented in https://www.veeam.com/kb1789.
- If your case involves Veeam Agent for Microsoft Windows or Veeam Agent for Linux, logs must be collected from the individual machines as well as Veeam Backup & Replication.
- How to collect logs for Veeam Agent for Microsoft Windows:
https://www.veeam.com/kb2404 - How to collect logs for Veeam Agent for Linux:
https://helpcenter.veeam.com/docs/agentforlinux/userguide/logs_export.html
- How to collect logs for Veeam Agent for Microsoft Windows:
Related Articles
- How to Collect Logs for Veeam Backup & Replication
- How to Collect Logs for Veeam Backup Enterprise Manager
- How to Locate and Collect VSS/VIX Log Files From Guest OS
- Granular Log Collection Guide for SOBR Capacity/Archive Tier Issues
- How to Collect Logs for Veeam ONE
- How to Collect Logs for Veeam Management Pack for Microsoft System Center
- How to Collect Logs for Veeam Agent for Microsoft Windows
- How to Collect Logs for Veeam Plug-in for Microsoft SQL Server
- How to Collect Logs for Veeam Plug-in for SAP HANA
- How to Collect Logs for Veeam Plug-in for Oracle RMAN
- How to Collect Logs for Veeam Plug-in for IBM Db2
- Veeam Cloud Connect - Compiling Provider/Tenant Logs for Support Cases
- Veeam Service Provider Console – Compile and Upload Server Logs
- Veeam Service Provider Console – Compile and Upload Management Agent Logs
To report a typo on this page, highlight the typo with your mouse and press CTRL + Enter.
Spelling error in text
Thank you!
Your feedback has been received and will be reviewed.
Oops! Something went wrong.
Please, try again later.
You have selected too large block!
Please try select less.
KB Feedback/Suggestion
This form is only for KB Feedback/Suggestions, if you need help with the software open a support case
Thank you!
Your feedback has been received and will be reviewed.
Oops! Something went wrong.
Please, try again later.