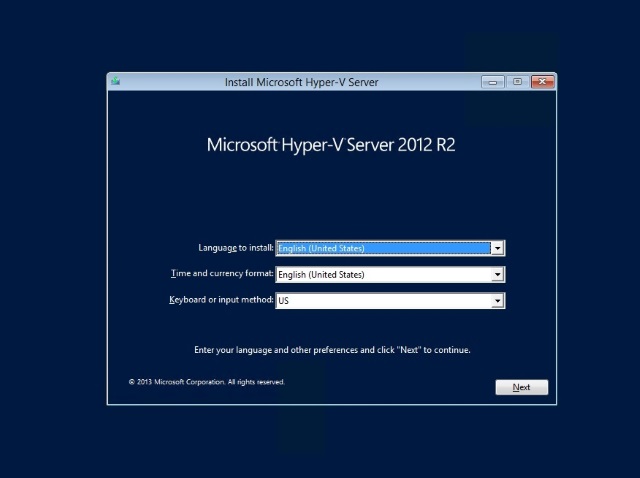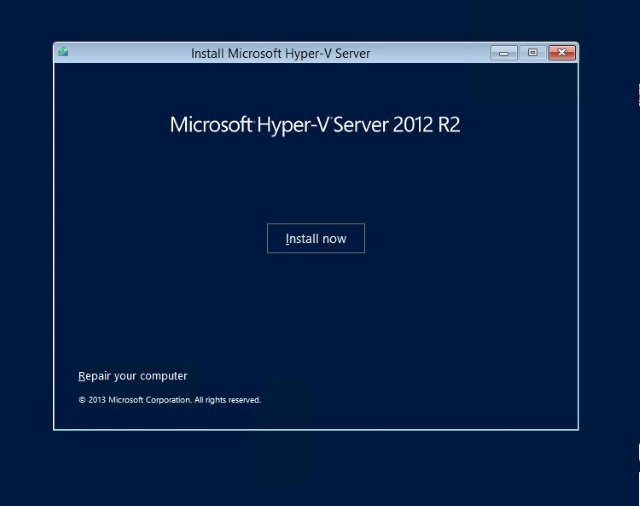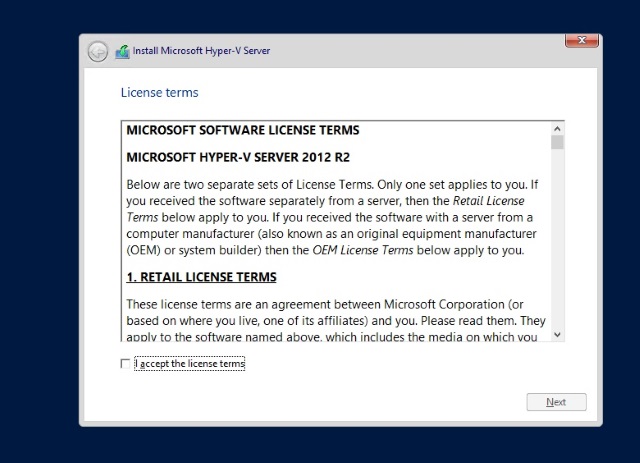Hyper-V es un hipervisor muy apto para su uso en la actualidad, aunque hay tres formas de usarlo. Publiqué un blog sobre estas tres formas en la Academia de Backup, pero lo fundamental es que las tres opciones son las siguientes:
- Tener el rol de Hyper-V en un sistema Windows Server 2012 R2 (instalación completa)
- Tener el rol de Hyper-V en un sistema Windows Server 2012 R2 (instalación central)
- Usar Hyper-V Server 2012 R2 gratuito
En esta publicación, enfoquémonos en Hyper-V Server 2012 R2 gratuito y su instalación. Antes de avanzar demasiado, asegúrese de verificar los requisitos del sistema de Hyper-V para usar el hipervisor gratuito. El primer paso es descargar Hyper-V Server 2012 R2, lo cual puede hacer desde el Centro de Evaluación TechNet. Una vez que haya descargado el .ISO de Hyper-V Server 2012, pasaremos al proceso de instalación.
Una vez que se grabó el .ISO en un DVD, puede encender la computadora o servidor en el nuevo sistema operativo. Si ve esta pantalla donde puede seleccionar su idioma, el teclado y los formatos numéricos significa que comenzó sin inconvenientes:
Luego de seleccionar la localización, el asistente de instalación de Hyper-V Server iniciará la instalación en la configuración seleccionada (idiomas, teclado específico). Presione el botón de instalar ahora para comenzar la parte específica del proceso de instalación:
El primer paso del proceso de instalación es aceptar el acuerdo de licencia para Hyper-V Server 2012 R2:
El siguiente paso del asistente de instalación especifica si debe realizar una nueva instalación (personalizada) o una actualización. Yo siempre uso la opción Personalizada para instalaciones nuevas. Si realizó un backup adecuado de Hyper-V Server 2012 (que no sea la edición R2), puede probar con la opción Actualización. En la publicación de este blog, nos enfocaremos en la opción Personalizada:
La próxima decisión es muy importante en el proceso de instalación. Esto le informará al proceso de instalación de Hyper-V Server 2012 R2 dónde (desde una perspectiva de almacenamiento en disco) ocurrirá la instalación del hipervisor. En este ejemplo, cuento con una computadora con un disco de 40 GB instalado. El disco duro se encuentra vacío, y es importante tener en cuenta que el proceso de instalación sobrescribirá el contenido del disco. La opción de instalar en este nuevo disco se muestra a continuación:
Luego de esto, el instalador de Hyper-V Server 2012 R2 preparará ese disco y hará que el nuevo host de Hyper-V esté listo para que se inicie por sí solo:
Una vez que se complete la instalación, el host de Hyper-V estará prácticamente listo. El primer paso una vez finalizada la instalación es establecer una contraseña de Administrador. Este es el usuario Administrador de la computadora local. Aún puede vincular un host de Hyper-V a un dominio de Active Directory, pero esta credencial se utilizará para el usuario del sistema local llamado Administrador:
La contraseña que seleccione debe cumplir con los requisitos de complejidad de la contraseña base para entornos modernos de Windows. E ingrese la contraseña como se muestra a continuación (¡no la pierda!):
Una vez que se haya seleccionado la contraseña, ¡Hyper-V Server 2012 R2 estará listo para funcionar! La primera pantalla que verá es la consola del host de Hyper-V. Allí, un script especial (sconfig) funciona para la administración base (establecimiento del nombre de la computadora, reinicio, interconexión, etc.) así como para una línea de comandos:
Con la instalación completa, hay varios pasos siguientes que puede completar. Para la mayoría de los entornos, el siguiente paso lógico es completar los pasos a continuación y en este orden:
- Establecer la dirección de red TCP/IP
- Establecer la configuración de DNS
- Examinar la configuración del firewall de Windows
- Cambiar el nombre de la computadora
- Realizar actualizaciones de Windows
- Vincular un dominio de Active Directory
Estos son los elementos de configuración base y dependen por completo de lo que desee hacer con el host de Hyper-V. Sin embargo, un comando que memoricé es examinar la configuración del firewall de Windows. Para el uso en laboratorio, no uso el firewall de Windows, y este comando (en la pantalla de línea de comandos) deshabilitará todas las configuraciones del firewall de Windows así como la forma en que aparece un comando exitoso:
netsh advfirewall set allprofiles state off
Es posible que se requieran uno o más reinicios del host de Hyper-V para cada uno de los pasos mencionados anteriormente. El siguiente paso con Hyper-V Server 2012 es conectarse de forma remota mediante Hyper-V Manager y comenzar a utilizar máquinas virtuales si se completaron todos los requisitos previos de su entorno. Hyper-V Manager se pueden instalar en prácticamente cualquier sistema Windows (para Windows 7, siga estos pasos para el sistema Windows Server, agregue herramientas de administración de Hyper-V). Desde Hyper-V Manager, se agrega el host de Hyper-V a continuación:
En este punto, ahora podrá crear máquinas virtuales con facilidad en el host de Hyper-V. Es importante asegurarse de que no tenga problemas con los demás aspectos de la administración remota ya que usamos Hyper-V Server 2012 R2 sin la interfaz de usuario en la consola. El paso más común es conectarse de manera remota con Server Manager en otro sistema de Windows Server 2012 R2. En el ejemplo anterior, cambié el nombre del host de Hyper-V a: SSA-HVNEST.SSA.LAB y lo agregué a Server Manager para mi sistema más crítico en el laboratorio:
¿Ha utilizado la versión gratuita de Hyper-V Server 2012 R2? Si es así, ¿qué aprendió sobre esta opción en comparación con otras formas en las que Hyper-V puede aparecer? Comparta sus experiencias a continuación.
Quizás también le interese:
- Instant VM Recovery: Cómo Proteger y Recuperar sus VMs
- Plan de recuperación ante desastres: qué es y cómo funciona
- Backup de NAS y opciones de recuperación con Veeam
- DRaaS vs. BaaS: Las Principales Diferencias
- Microsoft Office 365: proteja sus datos con Veeam
- Guía de clúster de conmutación por error de Windows para Windows Server 2019