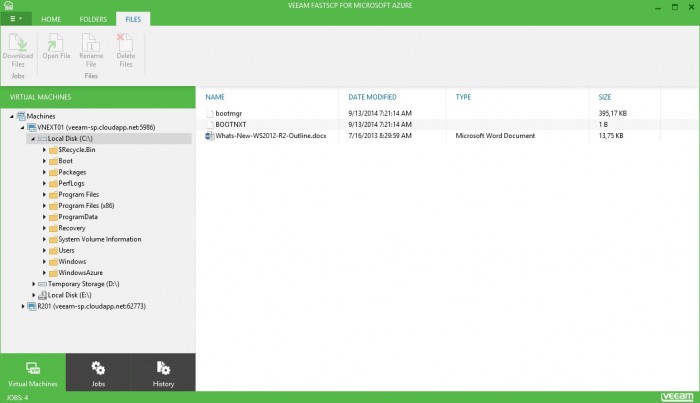Veeam® kündigte kürzlich auf der Microsoft Ignite die Beta-Version von Veeam® FastSCP™ für Microsoft Azure an. Bei dieser neuen Version handelt es sich um ein eigenständiges Tool, mit dem lokale Dateien sicher auf Microsoft Azure-VMs kopiert und Dateien von Microsoft Azure-VMs auf lokale Systeme übertragen werden können.
Hybrid-Cloud-Modelle werden immer wichtiger und dieser Trend wird sich in den kommenden Jahren fortsetzen. Die Nutzung von Cloud-Ressourcen wie Microsoft Azure-VMs oder speziellen Anwendungsfällen geben Ihrem Unternehmen einen Zusatznutzen und einen Wettbewerbsvorteil in Ihrer Branche.
Leider bringen diese neuen Technologien Herausforderungen mit sich, die nicht mit herkömmlichen Methoden gelöst werden können. In unserer Beta-Ankündigung beschrieben wir die Schwierigkeiten beim Kopieren von Dateien auf/von VMs, was nicht so einfach scheint, wie es sein sollte. Obwohl es verschiedene Methoden zur Lösung dieser Herausforderung gibt, wie in diesem Whitepaper beschrieben, sind diese nicht sehr benutzerfreundlich. Veeam hat dieses Problem nun mit Veeam FastSCP™ für Microsoft Azure gelöst.
Heute sind wir stolz darauf, die allgemein verfügbare Version (GA) von Veeam FastSCP für Microsoft Azure anzukündigen (zum Download hier klicken), bei der wir Ihre Rückmeldungen implementiert haben. Wir danken Ihnen für Ihre Hilfe bei der Verbesserung unserer kostenlosen Lösung.
Diese kostenlose Lösung ist sehr benutzerfreundlich und bietet genau das, was sie verspricht. Mit Veeam FastSCP für Microsoft Azure können Sie Dateien von Ihrem Computer kopieren und auf Microsoft Azure-VMs speichern oder umgekehrt. VPNs, Remote-Desktop-Verbindungen oder verbundene virtuelle Datenträger sind nicht erforderlich. Dank der simplen Benutzeroberfläche ist das Kopieren von Dateien einfach und mühelos.
Funktionsweise:
Verbindung mit Ihren VMs
Veeam FastSCP für Microsoft Azure wird über Remote-PowerShell verbunden, das in den aktuellsten Microsoft Windows-Betriebssystemen automatisch aktiviert ist. Sie benötigen nur einen Cloud-Service-Namen, einen VM-Benutzernamen und ein VM-Passwort sowie den für die Remote-PowerShell-Verbindung verwendeten Port. Diese Daten lassen sich einfach abfragen, wenn Sie sich mit Ihrem Microsoft Azure-Portal verbinden und sich Ihre VM-Endpunkte betrachten.
Die erste VM in Ihrem Cloud-Dienst hat standardmäßig den öffentlichen Port 5968, aber jede weitere VM wird einen anderen öffentlichen Endpunkt für PowerShell haben. Durch Prüfen der Endpunkte-Registerkarte im Microsoft Azure-Portal können Sie sehen, welcher Port derzeit verwendet wird.
Als nächstes müssen die Details auf der Seite Add Machine eingetragen werden:
Sie benötigen den Namen des Cloud-Dienstes und den öffentlichen PowerShell-Port und Sie müssen festlegen, ob die Prüfungen der Zertifikate übersprungen werden sollen. Zum Schluss benötigen Sie den Benutzernamen und das Passwort für einen Nutzer mit Berechtigungen als Lokaler Administrator für die VM. Anschließend kann der Name der VM automatisch erkannt werden und er wird in der Benutzeroberfläche angezeigt.
Die Benutzeroberfläche verfügt über drei Registerkarten: Virtual Machines, Jobs und History. In der Registerkarte Virtual Machines sind Ihre registrierten VMs aufgelistet und Sie können durch die Dateisysteme dieser VMs navigieren. Die Registerkarte Jobs gibt einen Überblick über die verschiedenen bereits ausgeführten Jobs und umfasst ebenfalls eine gefilterte Ansicht der letzten 24 Stunden. Die Registerkarte History zeigt eine Gesamtansicht aller jemals ausgeführten Jobs mit weiteren Informationen an (solange der Verlauf nicht gelöscht wurde).
Starten eines Copyjobs
Nach der Verbindungsherstellung können Sie damit beginnen, Dateien von/auf Ihre VM zu kopieren. In der Menüleiste gibt es drei Menüpunkte: Home, Folders und Files. Je nach gewünschter Aufgabe und ausgewähltem Objekt stehen verschiedene Optionen im Menüband zur Auswahl.
In der Baumansicht der Registerkarte Virtual Machines werden verschiedene Aufgaben angezeigt, die auf Ihrer VM ausgeführt werden können:
- Hochladen und Herunterladen kompletter Ordner
- Erstellen, Umbenennen und Löschen von Ordnern
- Hochladen und Herunterladen von Dateien
- Öffnen, Umbenennen und Löschen von Dateien
Das Hoch- und Herunterladen ist genau so einfach wie das Auswählen der hochzuladenden Datei oder des Download-Speicherorts. Sobald der Prozess beginnt, kann zudem die Benutzeroberfläche geschlossen werden und der Job wird weiterhin im Hintergrund ausgeführt.
Regelmäßige Jobs
Möchten Sie Uploads und Downloads regelmäßig ausführen? Dann hat Veeam die richtige Lösung für Sie! Gehen Sie in der Leiste Menu auf die Registerkarte Home des Menübands. Im Menüband sind folgende Optionen verfügbar:
Die Registerkarte Home des Menübands gibt Ihnen alle Tools zur Hand, um geplante, regelmäßige Jobs zu erstellen:
- Mit Download Files and Folders können Sie den Download von Dateien oder Ordnern auf einen Speicherort Ihres lokalen Geräts auf einfache Weise planen.
- Mit Upload Files and Folders können Sie den Upload von Ihrem lokalen Gerät auf die VM planen.
Und um Jobs zu verwalten, wechseln Sie zur Registerkarte Jobs der Baumansicht, wo folgende Optionen zur Auswahl stehen:
- Start Job, Stop Job, Edit Job und Delete Job sind Funktionen, die für Ihre Jobs verwendet werden können.
Planung von Jobs
Mit dem Jobplaner von Veeam können Jobs automatisch zu den gewünschten Zeiten gestartet werden:
Die Optionen zur Planung regelmäßiger, monatlicher oder täglicher Jobs erlauben das Erstellen eines Zeitplans ganz nach Ihren Bedürfnissen. Und wie bereits erwähnt, kann die Benutzeroberfläche für das Ausführen der Jobs geschlossen werden. Das Kontrollkästchen Run the job automatically kann auch deaktiviert bleiben, damit Sie den Job manuell zum gewünschten Zeitpunkt mit den gleichen festgelegten Einstellungen über die Jobfunktionen starten können.
PowerShell-Befehle
Über den Jobs Wizard können Sie PowerShell-Befehle vor und nach einem Job hinzufügen, wodurch bestimmte Aufgaben möglich werden, um Daten vorab zu erhalten. Sie können beispielsweise zuerst eine Datenbank exportieren, um sicherzustellen, dass der aktuellste Datenbankexport heruntergeladen wird.
Ihre Rückmeldungen waren wichtig!
Basierend auf den erhaltenen Rückmeldungen während der Beta-Phase haben wir zusätzlich zu geringfügigen Änderungen zwei grundlegende Funktionen hinzugefügt, nach denen Sie verlangt haben:
True Resume
Beim Übertragen von großen Dateien wird FastSCP die Übertragung jetzt fortsetzen, wenn der Download oder Upload aufgrund von Verbindungsproblemen fehlgeschlagen ist. Dies geschieht eventuell aufgrund zeitweiliger Netzwerkprobleme oder anderer Ursachen. Anstatt den gesamten Download- oder Uploadvorgang neu zu starten, setzt FastSCP den Vorgang automatisch fort, wenn der Job neu gestartet wird, ohne dass bereits übertragene Dateiblöcke erneut gesendet werden.
File-level Incrementals
Wenn ein geplanter Job (oder eine bestimmte Aufgabe zwei Mal) ausgeführt wird, prüft FastSCP, ob bereits zuvor kopierte Dateien geändert wurden. Sollte dies nicht der Fall sein, wird die Datei nicht erneut verarbeitet. Dies führt zu enormen Einsparungen bei der Bandbreite, wenn Sie beispielsweise einen geplanten Job ausführen, bei dem ein kompletter Ordner mit vielen Dateien hoch- oder heruntergeladen wird.
Zusammenfassung
Veeam FastSCP für Microsoft Azure ist eine Lösung, die bei Arbeiten mit Microsoft Azure-VMs nicht in Ihrem Toolkit fehlen sollte. Dateien werden sicher über einen einzelnen Port und ohne den Einsatz von VPNs kopiert, wodurch sie schnell und einfach von/auf Azure-VMs herunter- bzw. hochgeladen werden können. Egal welches Szenario Sie benötigen – vom Kopieren von Entwicklungsdaten in die Cloud bis zum Herunterladen von Protokollen usw. – Veeam FastSCP für Microsoft Azure erleichtert den Vorgang. Und vergessen Sie nicht: das Tool ist KOSTENLOS!
Hier downloaden: http://www.veeam.com/de/fastscp-azure-vm-download.html
Weitere Informationen: http://www.veeam.com/de/fastscp-azure-vm.html